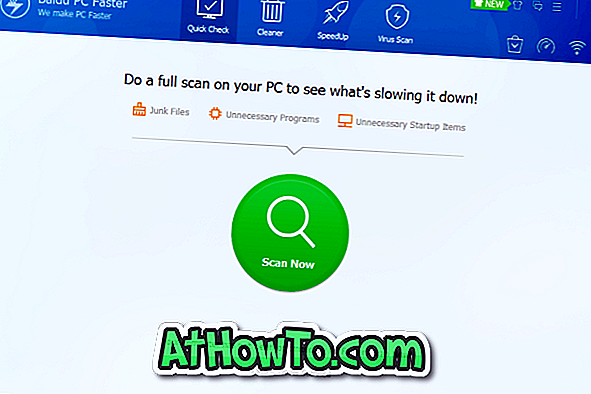¿El panel táctil no funciona correctamente en su computadora portátil HP / Lenovo / Dell / Acer / Asus con Windows 10? ¿No puedes mover el cursor del mouse con el touchpad? ¿No puede realizar clics de izquierda y derecha con el panel táctil? En esta guía, le mostraremos cómo hacer que su panel táctil con Windows 10 vuelva a funcionar.
Como el panel táctil no funciona en su PC, tendrá que conectar un mouse externo o usar los atajos de teclado para seguir las soluciones en este artículo.
Reinicia tu PC
Antes de probar otras soluciones, es una buena idea reiniciar su PC una vez. La cosa es que, a veces, todo lo que necesita hacer es reiniciar su PC para que el touchpad vuelva a funcionar.
Por ejemplo, en mi ThinkPad, el touchpad deja de responder a veces. Simplemente reinicio la computadora portátil para que el touchpad vuelva a funcionar.
Dado que el panel táctil no funciona, use los atajos de teclado para reiniciar la PC. Al mismo tiempo, presione el logotipo de Windows y las teclas X para ver el menú de usuario avanzado, presione la tecla U para ver todas las opciones de energía y luego presione R para reiniciar su PC.
Compruebe si el touchpad está desactivado
Al igual que en versiones anteriores, también se puede deshabilitar el panel táctil en Windows 10. Entonces, a menos que esté muy seguro, vale la pena verificar si el touchpad está desactivado.

La opción para habilitar o deshabilitar el panel táctil está en la configuración del mouse (propiedades del mouse). También puede verificar la configuración del panel táctil (no en la configuración de Windows 10).
Consulte nuestras 3 formas de habilitar / deshabilitar el panel táctil en la guía de Windows 10 para obtener instrucciones.
Desconectar el mouse externo
Puede omitir esta solución si no está utilizando un mouse externo con su computadora portátil.
Hay una opción en Windows 10 que le permite apagar automáticamente el panel táctil una vez que se conecta un mouse externo. Simplemente desenchufe el mouse externo una vez para verificar si el touchpad comienza a funcionar.
Entre, puede desactivar la opción en Configuración:
Paso 1: Navega a Configuraciones > Dispositivos > Touchpad .
Paso 2: active la opción Dejar el touchpad activado cuando el mouse está conectado .
Restaurar Windows 10 a una fecha anterior
Si el panel táctil estuvo funcionando hasta hace unos días, es posible que pueda hacerlo funcionar nuevamente (a menos que sea un problema de hardware) restaurando Windows 10 a una fecha anterior cuando el panel táctil estaba funcionando correctamente.

Consulte nuestro cómo restaurar Windows 10 a un artículo de fecha anterior para obtener instrucciones paso a paso.
Restaurar la versión anterior del controlador de touchpad
Si el panel táctil dejó de funcionar después de actualizar su controlador a la última versión, podría intentar restaurar la versión anterior del controlador. Es fácil. Aquí es cómo hacer eso.
Paso 1: Haga clic derecho en el botón Inicio y luego haga clic en Administrador de dispositivos .
Paso 2: Expande los ratones y otros dispositivos señaladores para ver la entrada de tu panel táctil. Si no puede ver la entrada, es probable que el hardware del panel táctil no esté funcionando o que el controlador no esté instalado.
Paso 3: Haga clic derecho en la entrada del panel táctil y luego haga clic en Propiedades .
Paso 4: Cambie a la pestaña Controlador . Haga clic en el botón Retroceder controlador para restaurar la versión anterior del controlador.

Vuelva a instalar el controlador de touchpad
Si nada ayuda, reinstalar el controlador del panel táctil debería solucionar el problema. Aquí es cómo hacer eso.
Paso 1: Abra el Administrador de dispositivos haciendo clic derecho en el botón Inicio en la barra de tareas y luego haciendo clic en la opción Administrador de dispositivos .
Paso 2: En el Administrador de dispositivos, expanda Ratones y otros dispositivos señaladores . Anote el nombre y el modelo del touchpad.

Paso 3: Haga clic derecho en la entrada del panel táctil y luego haga clic en la opción Desinstalar dispositivo .
Paso 4: cuando vea el siguiente cuadro de diálogo, seleccione Eliminar el software del controlador para esta opción de dispositivo . Haga clic en el botón Desinstalar para desinstalar el controlador del panel táctil.

Paso 5: Después de desinstalar el controlador del panel táctil, reinicie su PC una vez.
Paso 6: descargue la última versión del controlador del panel táctil desde el sitio web del fabricante de su PC y luego ejecute el archivo de instalación para instalar el controlador.
Tu touchpad debería empezar a trabajar ahora.
Ejecute la herramienta de diagnóstico por su OEM
Todos los fabricantes de computadoras portátiles ofrecen software de diagnóstico de hardware para escanear y detectar problemas de hardware. Póngase en contacto con el fabricante de su computadora portátil para descargar el software de diagnóstico.