TeamViewer es un software brillante para Windows, Mac, iOS, Android y Linux. Con este software gratuito para uso personal, se puede establecer una conexión remota y controlar las PC remotas con facilidad. La mayoría de las veces, utilizamos TeamViewer para permitir que otros accedan a nuestra PC y realicen varias operaciones.

De manera predeterminada, cuando alguien accede a su computadora a través de TeamViewer, él o ella obtiene el control total de su PC. Es decir, con acceso completo, uno puede conectarse y ver su pantalla, controlar su computadora, transferir archivos, establecer una conexión VPN a su computadora, bloquear el teclado y el mouse locales, controlar el TeamViewer local, transferir archivos usando la caja de archivos y mira tu pantalla cambiando de lado
Si no le gusta que él o ella transfiera archivos o establezca conexiones VPN desde su PC, debe editar la configuración de acceso predeterminada para todas las operaciones en la configuración de TeamViewer. Siga los pasos que se indican a continuación para cambiar la configuración de acceso predeterminada.
Paso 1: Inicie la aplicación TeamViewer. Haga clic en el menú Extras, haga clic en Opciones y luego haga clic en Opciones avanzadas .
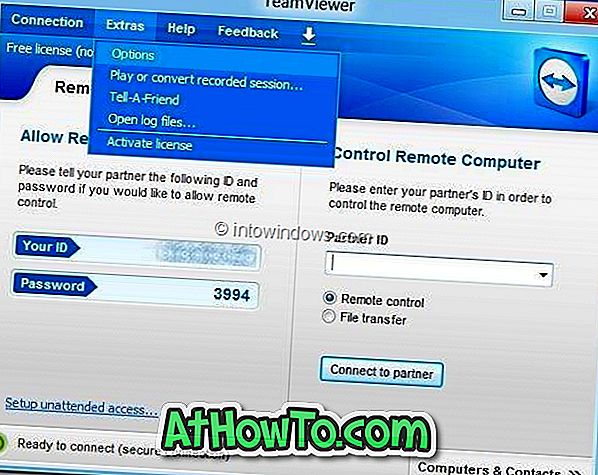
Paso 2: en el panel del lado derecho, desplácese hacia abajo para ver la Configuración avanzada para las conexiones a esta computadora .
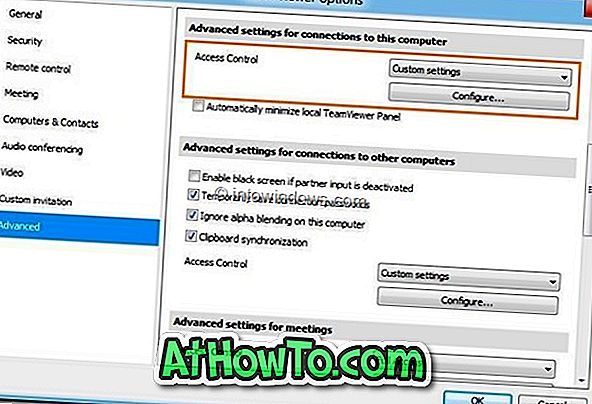
Paso 3: aquí, seleccione Configuración personalizada en el cuadro desplegable y luego haga clic en el botón Configurar para abrir el cuadro de diálogo Detalles del control de acceso, donde puede editar la configuración de acceso predeterminada. Puede permitir o denegar las siguientes operaciones:
# Conectar y ver mi pantalla
# Controlar esta computadora
# Transferir archivos
# Establecer una conexión VPN a esta computadora
# Bloquea el teclado y el ratón locales.
# Controlar el TeamViewer local
# Transferencia de archivos usando la caja de archivos
# Ver mi pantalla cambiando de lado
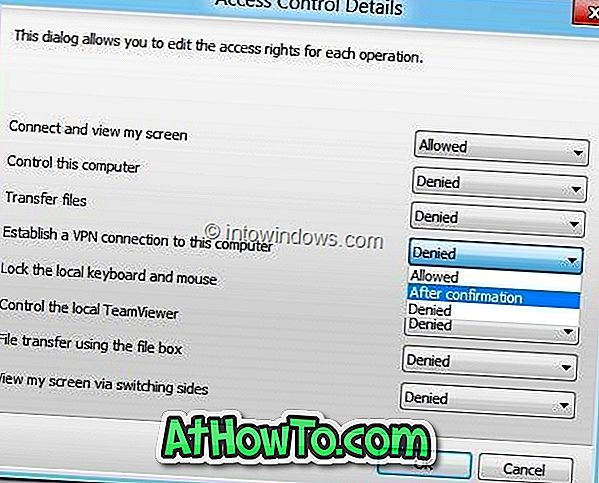
Junto a cada operación, verá un pequeño cuadro desplegable. El cuadro desplegable le permite establecer los permisos Permitido, Denegado o Después de la confirmación. Cuando la opción "Después de la confirmación" está habilitada, el otro usuario debe esperar su permiso antes de iniciar una operación. Después de realizar los cambios necesarios, haga clic en el botón Aceptar para guardar los cambios nuevos.
Le recomendamos que establezca el permiso “Después de la confirmación” para Transferir archivos, Controlar TeamViewer local, Transferir archivos usando la caja de archivos, establecer una conexión VPN a las operaciones de esta computadora.
También puede leer nuestra guía de sesión de TeamViewer.














