Los usuarios de Windows a menudo usan el cuadro Ejecutar comando para iniciar programas. Además de los programas, el comando Ejecutar también se puede utilizar para iniciar varias herramientas de administración.
Hay muchas maneras de iniciar un programa como administrador en Windows 10. Escribir el nombre del programa en el campo de búsqueda del menú Inicio / barra de tareas y luego presionar Ctrl + Shift + Enter es la forma más fácil.
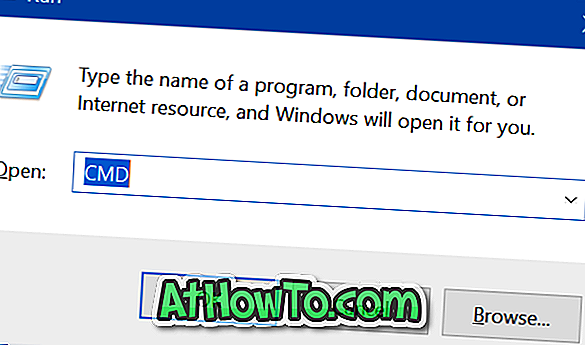
La mayoría de los usuarios escriben el nombre del programa en el campo de búsqueda, haga clic derecho en el nombre del programa y luego haga clic en Ejecutar como opción de administrador para ejecutar un programa como administrador.
Iniciar programas como administrador desde el cuadro Ejecutar comando
Además de los métodos mencionados anteriormente, hay una nueva forma de ejecutar programas como administrador en Windows 10 versión 1803. A partir de la actualización de Windows 10 de abril de 2018, los usuarios pueden usar el comando Ejecutar para iniciar programas como administrador.
Como usted probablemente sabe, hay programas de terceros que lo hacen posible, pero no necesita ninguno de ellos si está ejecutando la actualización de Windows 10 de abril de 2018 (versión 1803).
Para iniciar un programa como administrador usando el comando Ejecutar, solo debe escribir el nombre del ejecutable en el cuadro Ejecutar comando y luego presionar simultáneamente las teclas Ctrl, Shift e Intro (Ctrl + Shift + Enter).
Creemos que iniciar un programa como administrador es fácil usando el menú Inicio, ya que puede escribir el nombre del programa y luego presionar las teclas Ctrl + Shift + Enter. Mientras que mientras usa el comando Ejecutar, es posible que no pueda iniciar un programa simplemente escribiendo su nombre. La mayoría de los programas incorporados y los programas populares de terceros pueden iniciarse escribiendo sus nombres, pero no todos los programas pueden iniciarse escribiendo sus nombres. Por ejemplo, para iniciar Office Word, debe escribir WinWord o WinWord.exe en lugar de Office Word o Word.
Sin embargo, ahora tenemos una nueva forma de ejecutar programas como administrador en Windows 10.
Es posible que también desee leer cómo hacer que el símbolo del sistema siempre se ejecute como un artículo de administrador.














