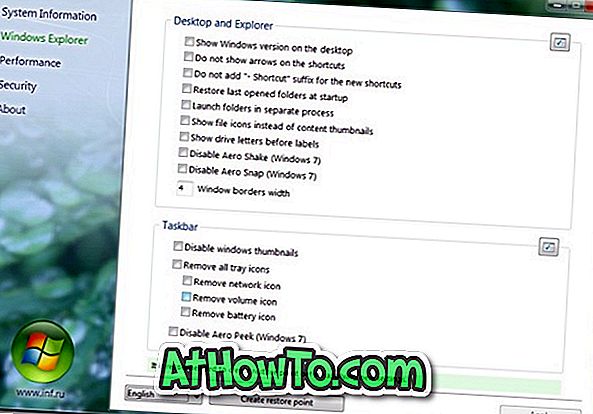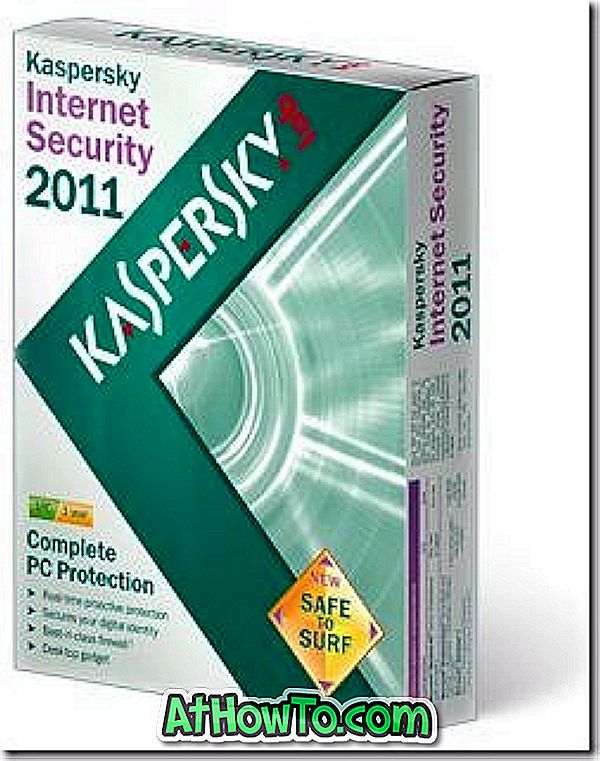¿El explorador de archivos no funciona en su PC con Windows 10? ¿El Explorador de archivos no se abre o se cierra automáticamente poco después del lanzamiento? ¿Tiene algún otro problema con respecto al Explorador de archivos en Windows 10? En esta guía, veremos cómo solucionar los problemas del Explorador de archivos en Windows 10.
Hay varias formas de reparar un Explorador de archivos que no funciona en Windows 10. A continuación se presentan las cinco formas de solucionar y solucionar problemas del Explorador de archivos en Windows 10.

Por favor, intente las siguientes soluciones en su orden para obtener mejores resultados.
NOTA: Suponemos que se aseguró de que su PC esté libre de virus y otro software malicioso. Si no es así, escanee a fondo su PC con un buen antivirus antes de probar otras soluciones.
IMPORTANTE: si el Explorador de archivos se abre lentamente, consulte nuestro Explorador de archivos abriéndose lentamente en la guía de Windows 10.
Solución 1 de 8
Reinicie File Explorer y reinicie su PC
Si el Explorador de archivos no responde o no funciona correctamente, puede intentar reiniciar el Explorador de archivos. Para reiniciar el explorador de archivos:
Paso 1: Abra el Administrador de tareas usando las teclas Ctrl + Shift + Esc .
Paso 2: haga clic en Más detalles si no puede ver la versión completa del Administrador de tareas.
Paso 3: En la pestaña Procesos, haga clic derecho en el Explorador de Windows y luego haga clic en la opción Reiniciar para reiniciar el Explorador de archivos.

Si no puede ver la entrada del Explorador de Windows en Procesos, abra el Explorador de archivos haciendo clic en su icono en la barra de tareas o usando el logotipo de Windows + E y luego reinícielo en el Administrador de tareas.
Solución 2 de 8
Actualiza Windows 10 a la última versión.
Si no está ejecutando la última versión de Windows 10, le recomendamos que actualice a la última versión, ya que Microsoft soluciona la mayoría de los problemas conocidos a través de las actualizaciones. Vaya a la aplicación Configuración > Actualización y seguridad > Actualización de Windows, y luego haga clic en el botón Buscar actualizaciones .

Solución 3 de 8
Reparar archivos del sistema usando el Comprobador de archivos del sistema
Es posible que el Explorador de archivos no funcione correctamente porque uno de los archivos del sistema está dañado o falta. Puede intentar ejecutar la herramienta integrada Comprobador de archivos de sistema en Windows 10 para buscar y reparar archivos dañados o faltantes.

Consulte nuestro Cómo ejecutar el Comprobador de archivos de sistema para reparar archivos dañados o faltantes en el artículo de Windows 10 para obtener instrucciones paso a paso.
Solución 4 de 8
Restaurar Windows 10 a una fecha anterior
Si la función Restaurar sistema está activada en su PC, puede intentar restaurar Windows 10 a una fecha anterior cuando funcionó sin problemas. Siga las instrucciones de nuestro artículo sobre cómo restaurar Windows 10 a un artículo de fecha anterior para obtener instrucciones.

Solución 5 de 8
Crea una nueva cuenta de usuario
Si solo tiene una cuenta de usuario en su PC, cree una nueva cuenta de usuario local o cuenta de Microsoft y luego verifique si el Explorador de archivos funciona como se esperaba. En caso afirmativo, puede intentar mover todos los datos de su cuenta actual a la nueva cuenta. El único inconveniente es que puede que necesite volver a instalar (algunas) sus aplicaciones para la nueva cuenta.

Solución 6 de 8
Libere espacio en el disco
Si la unidad del sistema o cualquier otra unidad no tiene espacio libre, es posible que el Explorador de archivos no funcione correctamente. Libere espacio al intentar las instrucciones en nuestras 16 formas de liberar espacio en el disco en el artículo de Windows 10.
Solución 7 de 8
Ejecutar solucionador de problemas de mantenimiento del sistema
Hay un solucionador de problemas de mantenimiento del sistema incorporado en el sistema operativo Windows que podría ayudarlo a solucionar los problemas del Explorador de archivos, según Microsoft. Para acceder al solucionador de problemas de mantenimiento del sistema:
Paso 1: Abrir el Panel de Control. Cambiar vista por a iconos pequeños .
Paso 2: Haga clic en Solución de problemas . En el panel izquierdo, haga clic en Ver todo para ver Mantenimiento del sistema, entre otros solucionadores de problemas.

Solución 8 de 8
Repara la instalación de Windows 10 sin perder datos y aplicaciones.
La reparación de Windows 10 debe utilizarse como último recurso. Una característica de Windows 10 le permite reparar Windows 10 sin eliminar sus datos y aplicaciones instaladas desde la Tienda. Tenga en cuenta que la reparación de su PC con Windows 10 podría eliminar sus programas de escritorio.
Consulte nuestra guía de cómo reparar Windows 10 sin perder datos y aplicaciones para obtener instrucciones detalladas.