Microsoft Office 2019 está disponible desde hace unos meses. El 24 de septiembre de 2018, fue lanzado para clientes comerciales. Lo mismo se puso a disposición de los consumidores en octubre.
Office 2019 es la última versión de Microsoft Office. Aporta nuevas características que se agregaron a Office 365 en los últimos años a Microsoft Office 365.
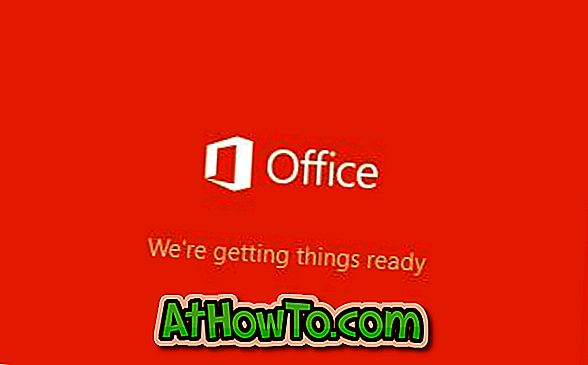
Vale la pena mencionar que Office 2019 solo es compatible con Windows 10. Si está ejecutando una versión anterior del sistema operativo Windows, deberá actualizar a Windows 10 para poder instalar y ejecutar Office 2019. Puede consultar nuestro manual de instalación de Office 2019 en Windows 7 y Windows 8 / 8.1 para Más información sobre el mismo.
Si se está preguntando acerca de los requisitos del sistema para Office 2019, se ejecutará fácilmente en su PC con Windows 10. Es decir, si su PC es compatible con Windows 10, también será compatible con Office 2019.
Hay dos formas de descargar Microsoft Office 2019 desde Microsoft. En el primer método, debe iniciar sesión en su cuenta de Office utilizando los detalles de su cuenta de Microsoft para descargar Office.
El segundo método habla de descargar Office 2019 de Microsoft sin iniciar sesión en la cuenta de Office. Si no tiene una cuenta de Microsoft u Office, puede usar un programa de terceros para descargar Office 2019 ISO de los servidores de Microsoft.
Tenga en cuenta que Office 2016 no puede ejecutarse junto con Office 2019. Deberá desinstalar Office 2016 para poder instalar Office 2019.
Las siguientes son las dos formas de descargar los archivos de configuración ISO de Microsoft Office 2019 directamente desde Microsoft.
Método 1 de 2
Descargando Office 2019 iniciando sesión en la cuenta de Office
Paso 1: Visite esta página de Office e inicie sesión ingresando los detalles de su cuenta de Microsoft que utilizó para comprar Office 2019. Si usó una cuenta de trabajo o escolar, use la misma.
Paso 2: Después de iniciar sesión, verá la página de inicio. En la página de inicio, haga clic en Instalar enlace de Office .

Si usó una cuenta laboral o escolar, haga clic en Instalar aplicaciones de Office .
Paso 3: Finalmente, haga clic en el botón Instalar .
Método 2 de 2
Descargar Office 2019 ISO utilizando Windows ISO Downloader
Windows ISO Downloader es un programa gratuito para ayudar a los usuarios a descargar archivos de imagen ISO de Windows y Office de Microsoft. La mejor parte es que le ayuda a descargar el archivo de configuración ISO de Microsoft Office 2019 directamente desde los servidores de Microsoft. Por lo tanto, estará descargando los ISO oficiales de Microsoft Office 2019.
Además de Office para Windows, también le permite descargar Office para macOS.
Aquí se explica cómo usar Windows ISO Downloader para descargar Microsoft Office 2019 de Microsoft.
Paso 1: Visite esta página y descargue HeiDoc Windows ISO Downloader.
Paso 2: Ejecutar Windows ISO Downloader. El programa puede tardar algún tiempo en abrirse. Al ejecutarse, puede mostrar un anuncio de video en una ventana. Ciérralo o ignóralo.
Paso 3: en la página de inicio de la ventana de Windows ISO Downloader, cambie a la pestaña de Office .
Paso 4: Seleccione el botón de radio Office 2019 para ver la página Office 2019. Seleccione la edición de Office 2019 y el idioma que desea descargar y luego haga clic en el botón Descargar para comenzar a descargar el archivo de imagen.
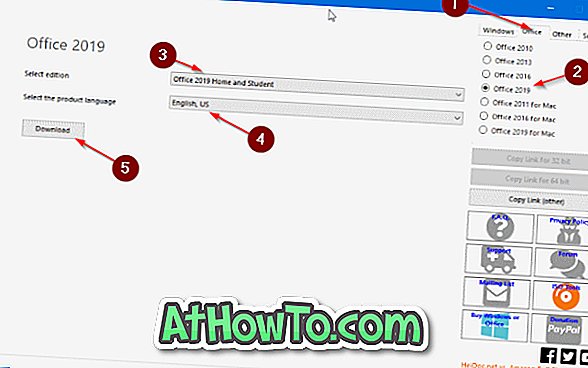
El tiempo requerido para descargar Office 2019 depende de la velocidad de su Internet y de la edición seleccionada de Office 2019.
Una vez que la imagen de Office 2019 esté en su PC, haga clic derecho en el archivo de imagen y luego haga clic en la opción Montar para montarlo en el Explorador de archivos.
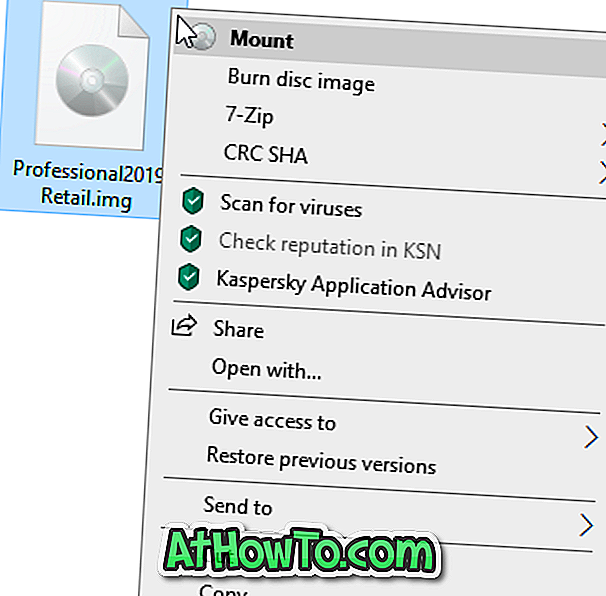
Visita esta PC en el Explorador de archivos para ver la imagen montada. Haga doble clic en él para ver el archivo de configuración de Office 2019. Después de instalar Office, deberá activarlo usando su cuenta de Microsoft o ingresando la clave del producto. Si desea ver el archivo de configuración para 32 bits y 64 bits, abra la carpeta de Office (consulte la imagen a continuación).















