Yahoo! Ya no soporta el Yahoo! oficial Aplicación de correo para Windows 10. De hecho, el Yahoo! La aplicación de correo ha sido eliminada de la Tienda Windows. Usuarios que ya han instalado Yahoo! La aplicación de correo en Windows 10 no puede revisar sus correos electrónicos utilizando el servicio de Yahoo! Aplicación de correo para Windows 10.
Yahoo! los usuarios de cuentas de correo que usan una PC con Windows 10 necesitan usar un navegador web o un cliente de correo electrónico no oficial para revisar los correos electrónicos. Afortunadamente, la aplicación predeterminada de Windows 10 Mail es compatible con Yahoo! Correo también. Uno puede agregar Yahoo! Cuenta de correo a la aplicación de correo de Windows 10 con unos pocos clics.
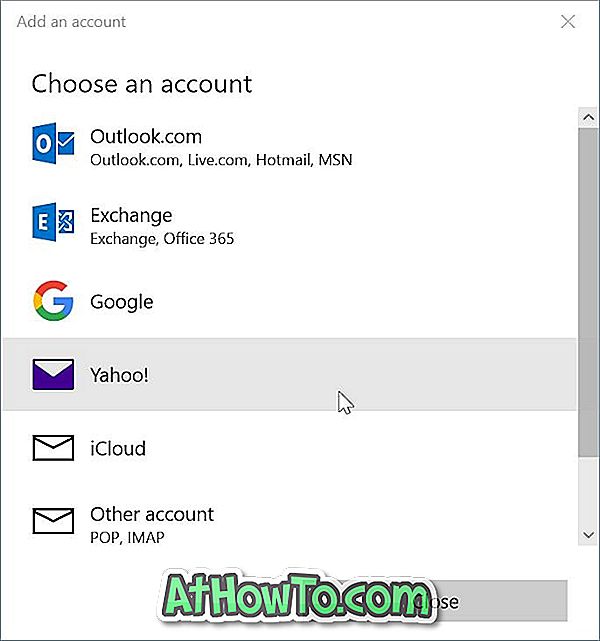
Siga las instrucciones dadas a continuación para agregar su Yahoo! Cuenta de correo a la aplicación Windows 10 Mail.
Añadir Yahoo! Correo a la aplicación de correo de Windows 10
Paso 1: Inicie la aplicación de correo. Haga clic en el icono Configuración (engranaje) en el panel inferior izquierdo para abrir Configuración.
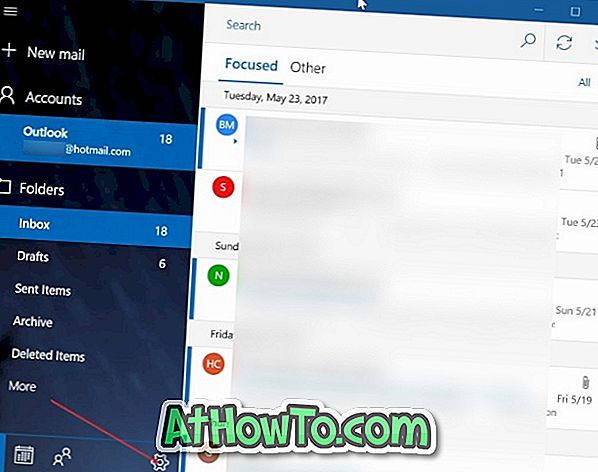
Paso 2: Haga clic en Administrar cuentas .
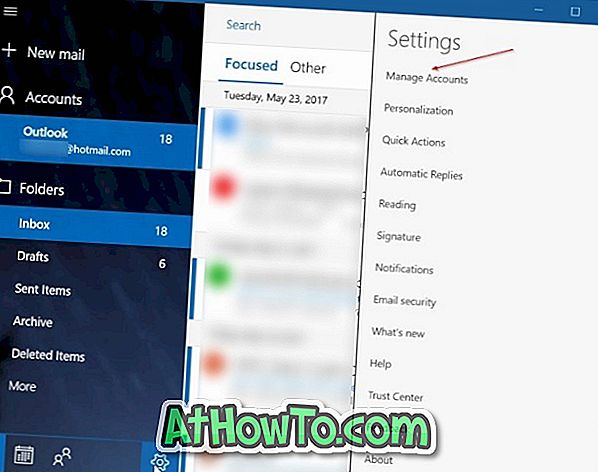
Paso 3: Haga clic en Agregar cuenta . Esta acción abrirá una página con todos los principales proveedores de correo web, incluido Yahoo !.
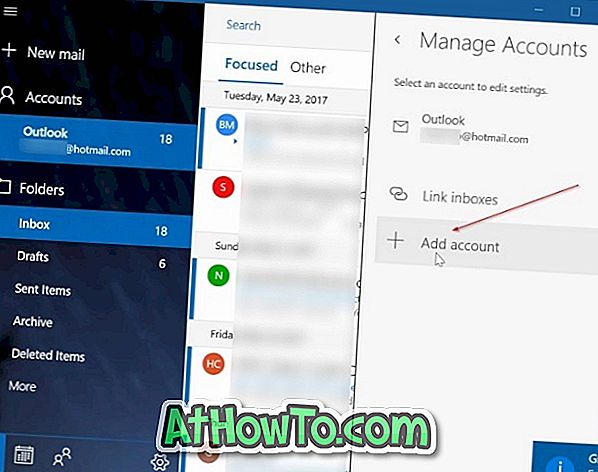
Paso 4: Haga clic en Yahoo! opción. Ahora deberías ver el Yahoo! Página de inicio de sesión de correo.

Paso 5: Escribe tu Yahoo! Dirección de correo electrónico. Haga clic en el botón Siguiente .

Paso 6: A continuación, ingrese su Yahoo! Contraseña de la cuenta de correo. Haga clic en el botón Iniciar sesión .
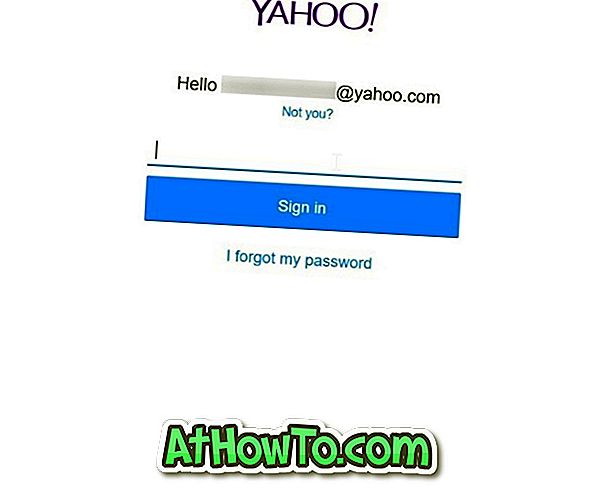
Paso 7: Si has habilitado la verificación en dos pasos para tu Yahoo! cuenta, verá la siguiente pantalla donde puede seleccionar un método para verificar su cuenta. Seleccione uno de los métodos, haga clic en Verificar para recibir el código de verificación. Ingrese el código que recibió en su teléfono o correo electrónico para completar la verificación.


Paso 8: cuando vea la página siguiente, haga clic en el botón Aceptar para permitir que la aplicación de Correo acceda a su cuenta de Yahoo! Contactos de la cuenta, perfiles y calendario.
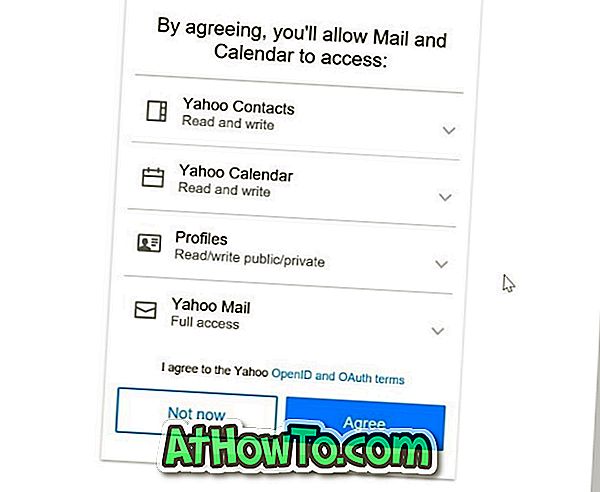
Paso 9: Si ve la siguiente pantalla con el mensaje "Deje que Windows recuerde su nombre de inicio de sesión y contraseña para que no tenga que hacerlo", haga clic en el botón Sí . ¡Eso es!
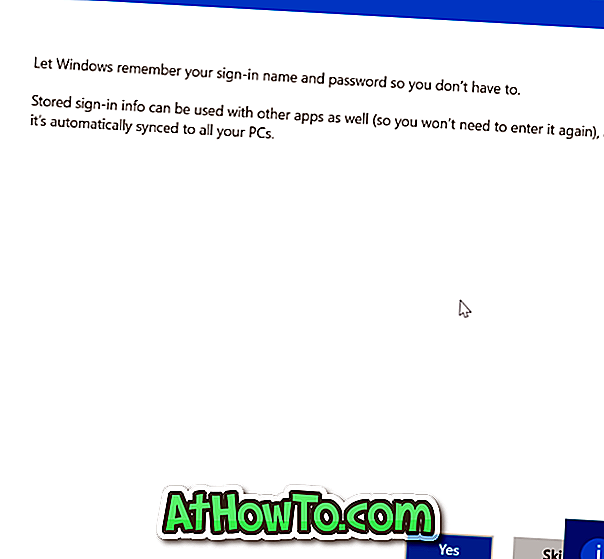
Ahora deberías ver "¡Todo listo! "Tu cuenta fue configurada exitosamente" mensaje Haga clic en el botón Hecho .
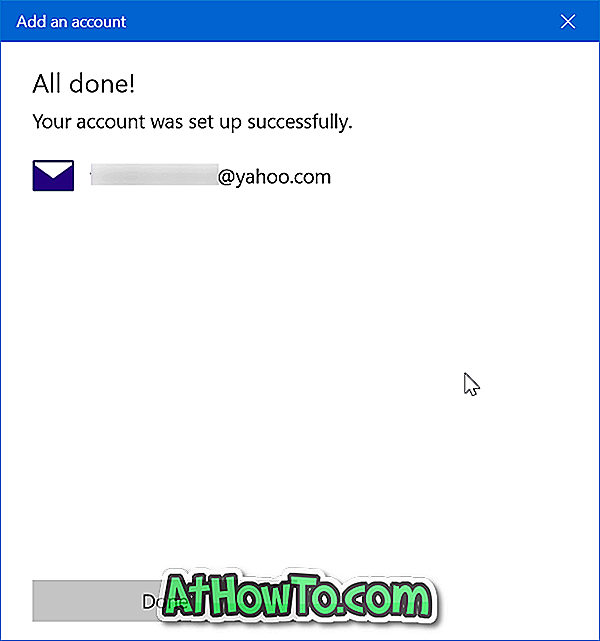
La aplicación de correo comenzará a sincronizar sus correos electrónicos.
También puedes ver cómo agregar una cuenta de Gmail a la aplicación Windows 10 Mail.














