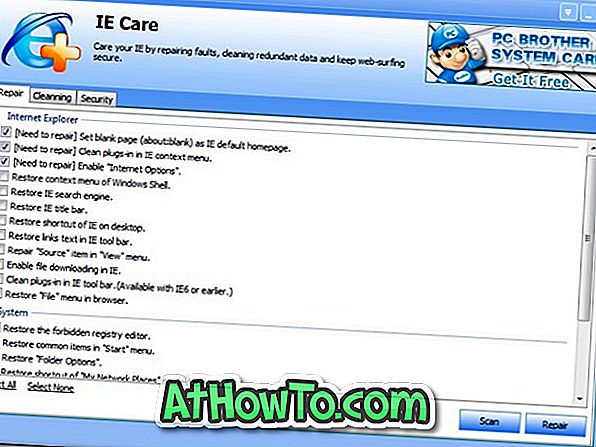Varios usuarios de PC que se han actualizado de Windows 7 y Windows 8.1 a Windows 10 ahora desean realizar una instalación limpia de Windows 10 pero no están seguros de cómo activar Windows 10 después de realizar una instalación limpia.
Como se prometió hace unos meses, Microsoft está permitiendo a los usuarios realizar una instalación limpia de Windows 10 después de actualizar desde Windows 7 y Windows 8.1. Para ayudar a los usuarios a descargar de forma segura la edición correcta de Windows 10, Microsoft también lanzó la Herramienta de Creación de Medios de Windows 10, pero no ha proporcionado mucha información sobre cómo activar Windows 10 después de una instalación limpia.
¡Puedes activar legalmente Windows 10 sin una clave de producto!
De acuerdo con esta página de Microsoft, si actualizó su PC actual de Windows 7 o Windows 8.1 a Windows 10 con la oferta de actualización gratuita y activó su Windows 10 con éxito, no necesita una clave de producto para realizar una instalación limpia de la misma Edición de Windows 10 en la misma PC.

Es decir, no necesita una clave de producto para limpiar la instalación de Windows 10 en su PC actual, siempre y cuando haya actualizado de Windows 7 o Windows 8.1 a Windows 10 y haya activado correctamente la misma antes de realizar una instalación limpia de la misma edición de Windows 10.
Por ejemplo, si ha actualizado su computadora Lenovo de Windows 7 Ultimate edition a Windows 10 Pro (los usuarios de la Edición Ultimate se actualizan automáticamente a Windows 10 Pro como parte de la actualización gratuita) y la han activado con éxito, puede realizar una instalación limpia de Windows 10 Pro en la misma máquina Lenovo al limpiar el disco duro, y no necesitará una clave de producto para activarlo.
Instalación limpia y activando Windows 10
Aquí hay algunos pasos que debe seguir mientras limpia la instalación de Windows 10:
Paso 1: Descarga Windows 10 ISO de Microsoft. Asegúrese de descargar la edición correcta.
Paso 2: Prepare el USB de arranque de Windows 10 o prepare el DVD de arranque de Windows 10, y arranque desde el dispositivo de arranque realizando los cambios apropiados en el BIOS / UEFI.
Paso 3: Al instalar Windows 10, verá la siguiente pantalla, donde se le solicitará que ingrese la clave de producto de Windows 10. Como no tiene una clave de producto de Windows 10, siga las instrucciones del siguiente paso.

Paso 4: Ya que está limpiando la instalación de Windows 10 después de actualizar con éxito desde Windows 7 o Windows 8.1, debe dejar el cuadro de clave del producto en blanco y hacer clic en el botón Omitir para continuar.
Paso 5: Completa la instalación. ¡Eso es! Su Windows 10 se activará en línea automáticamente una vez que conecte su PC a Internet.
Pero si aún recibe errores de activación, no dude en chatear con el soporte de Microsoft o solicite una devolución de llamada al soporte de Microsoft.
Tenga en cuenta que el método mencionado anteriormente es proporcionado por Microsoft y no es una solución para activar Windows 10 ilegalmente.