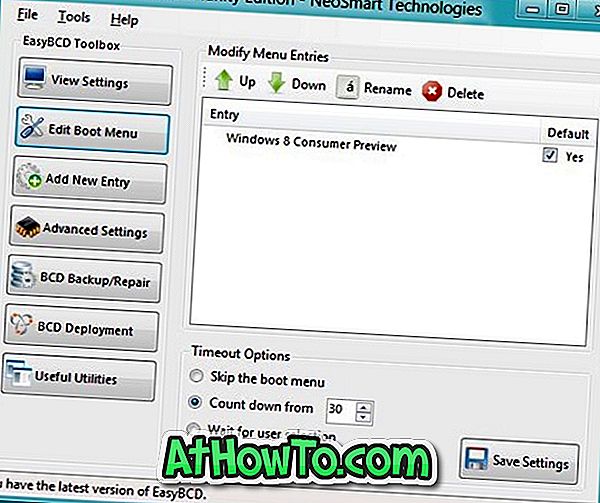Windows Defender es el programa antivirus predeterminado en Windows 10. Como muchos de ustedes saben, aunque ofrece seguridad básica, los usuarios que saben cómo mantenerse alejados de los antivirus y otras amenazas con la ayuda de las mejores prácticas, usan Defender para proteger su sistema operativo Windows. así como los datos.
En ocasiones, para ejecutar un programa o script sin errores, es posible que deba desactivar o deshabilitar temporalmente el Defender de Windows 10.

En esta guía, le mostraremos cómo activar o desactivar la protección en tiempo real de Windows Defender en Windows 10.
Tenga en cuenta que desactivar la protección en tiempo real no desactivará Windows Defender de forma permanente. Si Windows 10 encuentra que la protección en tiempo real se ha desactivado por un tiempo, automáticamente activa la protección en tiempo real de Windows Defender. Por lo tanto, si desea deshabilitar Windows Defender para siempre, consulte nuestra guía sobre cómo deshabilitar permanentemente Windows Defender en la guía de Windows 10.
ADVERTENCIA: No desactive la protección en tiempo real a menos que sepa lo que está haciendo. Y no es necesario que desactive manualmente Defender antes de instalar un antivirus de terceros como Avast Antivirus. La instalación de antivirus de terceros se encarga de eso.
Método 1: activar o desactivar la protección en tiempo real del Defender a través de la Configuración
Método 2: habilite o inhabilite la protección en tiempo real a través de la Política de grupo
Método 1 de 2
Habilitar o deshabilitar la protección en tiempo real de Windows Defender a través de la configuración
Paso 1: Abra la aplicación de configuración. Hay muchas formas de abrir la aplicación Configuración en Windows 10. Puede hacer clic en el ícono Configuración en el menú Inicio o usar el método abreviado de teclado Windows + I para iniciar la configuración rápidamente.

Paso 2: Haga clic en Actualizar y seguridad (Windows Update, recuperación, copia de seguridad).
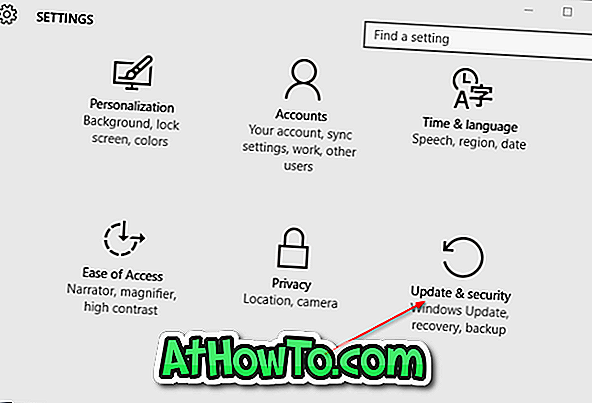
Paso 3: Haga clic en Windows Defender .
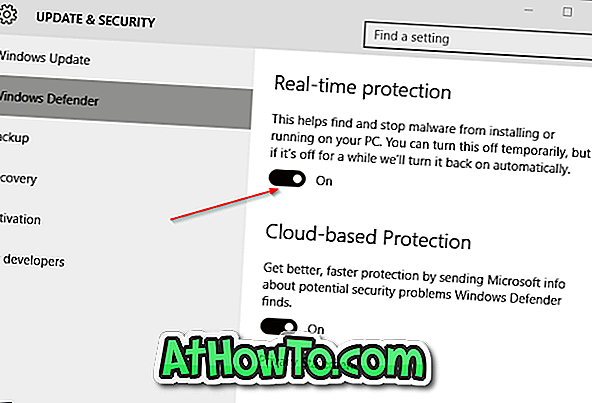
Paso 4: Finalmente, desactive la opción titulada Protección en tiempo real para deshabilitar la protección en tiempo real.
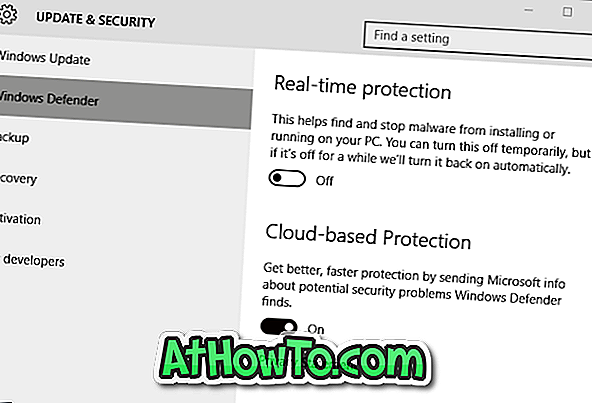
Poco después de desactivar la protección en tiempo real, verá Activar la notificación de protección contra virus.
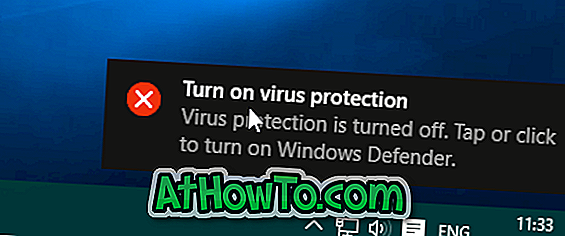
Método 2 de 2
Habilitar o deshabilitar la protección en tiempo real a través de la Política de grupo
Tenga en cuenta que el Editor de directivas de grupo no está disponible en la edición de Windows 10 Home, lo que significa que este método solo funciona en las ediciones de Windows 10 Pro y Enterprise. Si está en la edición Home, siga las instrucciones en el Método 1.
Paso 1: Escriba Editar política de grupo en el cuadro de búsqueda del menú Inicio y luego presione la tecla Intro para abrir el Editor de políticas de grupo local.
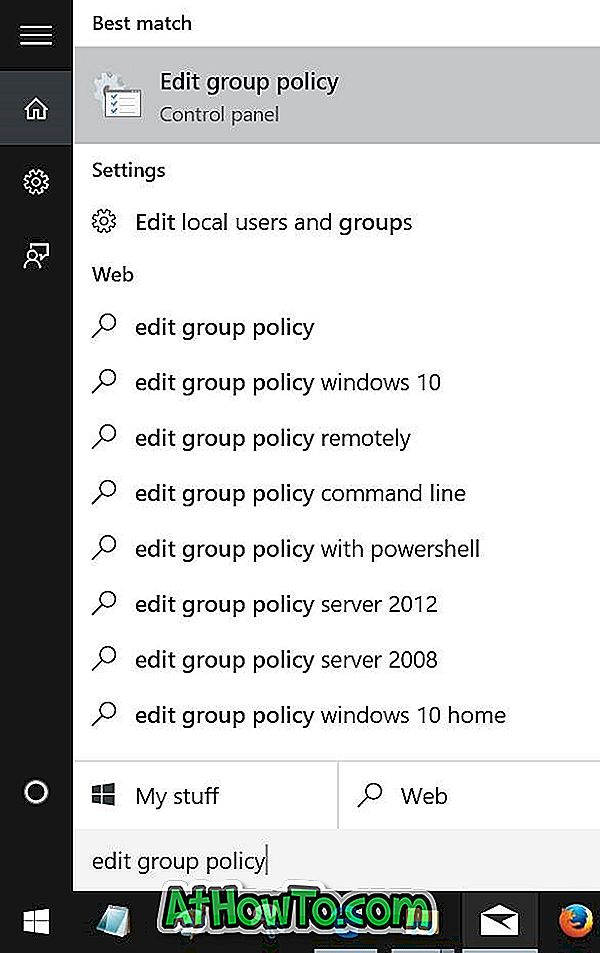
Consejo: También puede escribir Gpedit.msc en el cuadro de búsqueda del menú Inicio o en el cuadro de comando Ejecutar seguido de la tecla Intro para iniciar el Editor de directivas de grupo.
Paso 2: navegue a Configuración del equipo> Plantillas administrativas> Componentes de Windows> Windows Defender> Protección en tiempo real.
Paso 3: En el lado derecho, busque la política titulada Desactivar la protección en tiempo real y haga doble clic en la misma para abrir sus propiedades.
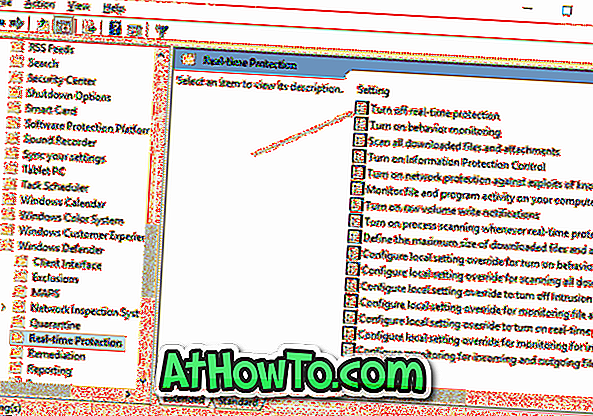
Paso 4: Seleccione la opción Activado para desactivar la política. Haga clic en el botón Aplicar.
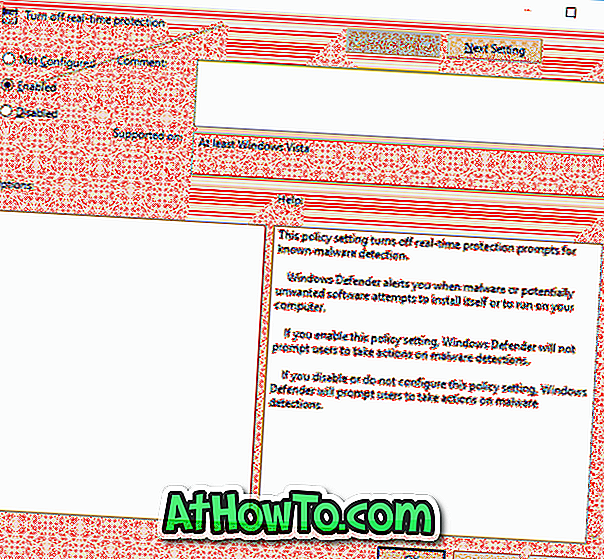
NOTA: Para habilitar la protección en tiempo real, seleccione la opción No configurado o deshabilitar antes de hacer clic en el botón Aplicar.