Ya sea que se trate de Windows o Mac, la mayoría de los usuarios prefieren conectar el mouse cuando su computadora portátil está sobre una mesa. Aunque los trackpads en MacBooks son realmente buenos, los usuarios que han estado usando un mouse pueden querer enchufar un mouse para realizar su trabajo y apagar el trackpad mientras el mouse esté conectado.

Lo bueno es que apagar el trackpad en Mac OS X es una tarea bastante simple. En Windows (excluyendo los cuadernos que incluyen botones físicos para deshabilitar rápidamente el panel táctil), debe usar herramientas de terceros o deshabilitar el hardware en el Administrador de dispositivos para desactivar el trackpad o el panel táctil y no hay opción para apagar automáticamente touchpad cuando se conecta un mouse.
OS X ofrece una opción para ignorar el trackpad incorporado cuando se conecta un mouse o un trackpad inalámbrico. Eso significa que, cuando conecta un mouse o un trackpad inalámbrico, OS X desactiva automáticamente el trackpad incorporado y le permite continuar usando el mouse conectado o el trackpad inalámbrico.
En esta guía, le mostraremos cómo puede configurar OS X para deshabilitar el trackpad cuando se conecta un mouse.
Configure OS X para ignorar el trackpad incorporado
Paso 1: Abre la ventana de Preferencias del Sistema. Para hacerlo, puede escribir Preferencias del sistema en el cuadro de búsqueda de Spotlight y presionar la tecla Intro o abrir Launchpad y luego hacer clic en el icono Preferencias del sistema.
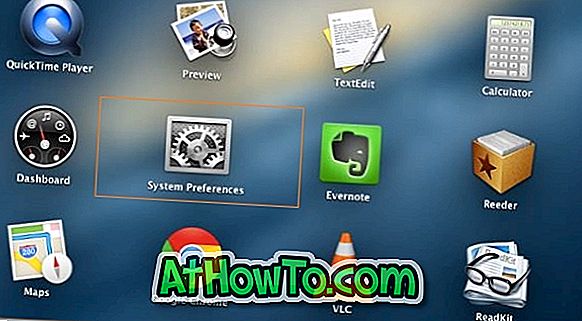
Paso 2: Una vez que la ventana de Preferencias del Sistema esté abierta, haga clic en el ícono de Accesibilidad (ver imagen).
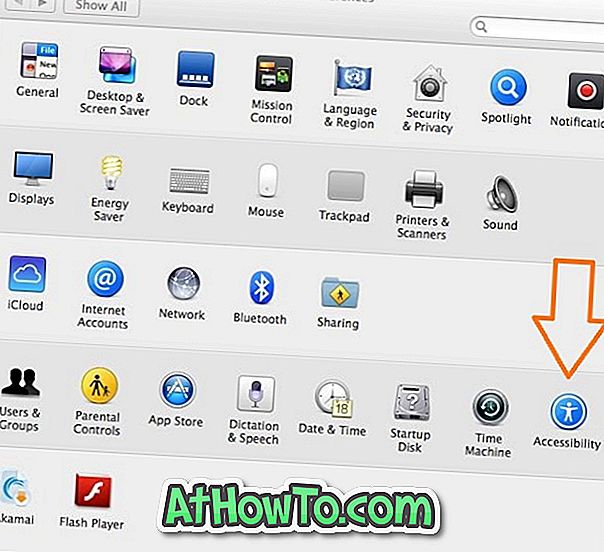
Paso 3: en el panel izquierdo de la ventana Accesibilidad, haga clic en la opción Ratón y trackpad para ver una opción con la etiqueta Ignorar trackpad incorporado cuando el mouse o el trackpad inalámbrico están presentes.
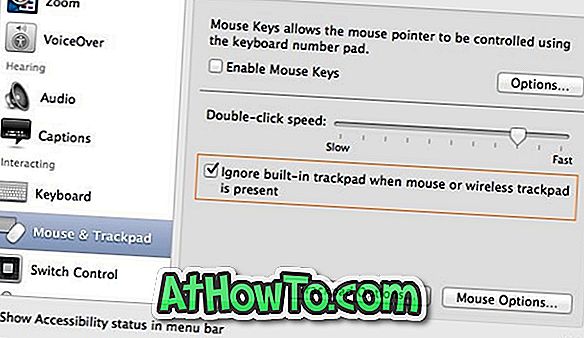
Marque la casilla junto a Ignorar trackpad incorporado cuando el mouse o el trackpad inalámbrico esté presente en la opción y luego cierre la ventana Accesibilidad. ¡Eso es! De ahora en adelante, cada vez que conecte un mouse o un trackpad inalámbrico, OS X desactivará automáticamente el trackpad. El trackpad incorporado se activa una vez que desconecta el mouse o el trackpad inalámbrico.
También le puede interesar cómo configurar Windows como sistema operativo predeterminado en Mac con Windows en arranque dual usando Boot Camp y cómo reiniciar rápidamente en Windows desde las guías de OS X.














