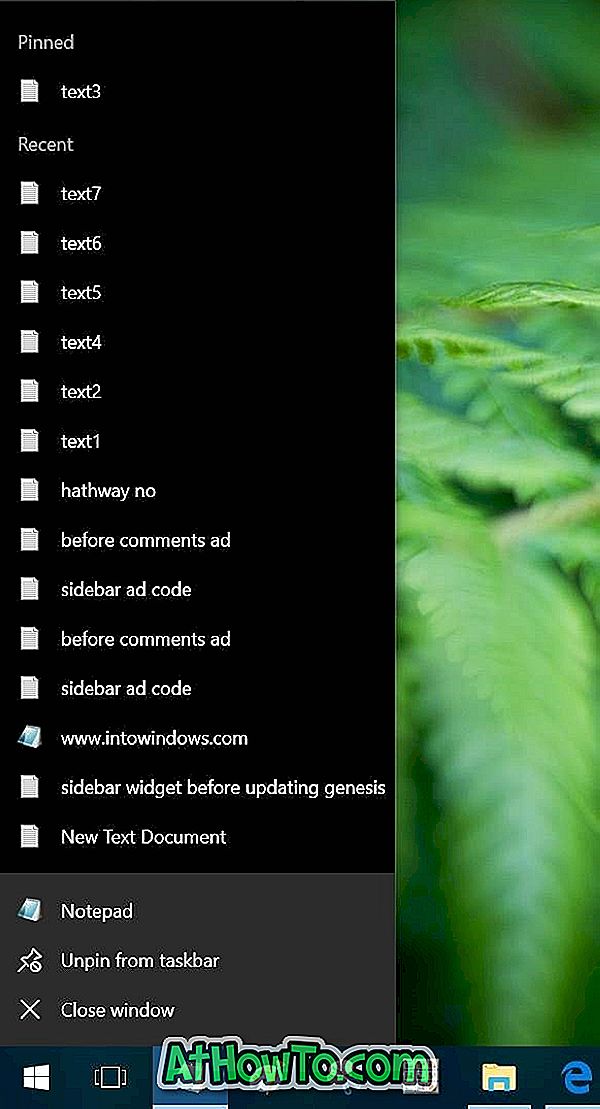Microsoft introdujo la cinta de estilo de Office en el Explorador de Windows con Windows 8 y la característica también está presente en Windows 10. La interfaz de cinta facilita el acceso a todas las opciones y configuraciones y no necesita navegar por los menús para acceder a ellas.
En Windows 7 y versiones anteriores de Windows, podríamos acceder a las Opciones de carpeta haciendo clic en el menú Herramientas y luego haciendo clic en Opciones. En Windows 10, el menú Herramientas no aparece debido a la interfaz de la cinta, pero puede acceder a las Opciones de carpeta o Opciones del Explorador de archivos con facilidad.

Muchas configuraciones que forman parte de las Opciones de carpeta ahora están disponibles en la pestaña Ver del Explorador de archivos, lo que significa que ya no necesita navegar a Opciones de carpeta para acceder a la mayoría de las configuraciones de la carpeta. Por ejemplo, la opción para mostrar / ocultar archivos y carpetas ocultos ahora está disponible en la pestaña Ver del Explorador de archivos.
Si bien hay muchas opciones disponibles en el Explorador de archivos, hay algunas configuraciones a las que no se puede acceder sin abrir las Opciones de carpeta o las Opciones del Explorador de archivos (como se indica en Windows 10). Por ejemplo, la opción de ocultar / mostrar archivos protegidos del sistema operativo solo está presente en las Opciones del Explorador de archivos. La configuración para deshabilitar el acceso rápido al Explorador de archivos también se encuentra en Opciones de carpeta.
En esta guía, veremos todas las formas para abrir Opciones de carpeta en Windows 10. ¡Hay exactamente 6 formas de abrir las Opciones del Explorador de archivos en Windows 10!
Método 1 de 6
Abrir las opciones del Explorador de archivos utilizando la búsqueda
Esta es la forma más fácil de iniciar Opciones de carpeta sin abrir el Explorador de archivos.
Paso 1: escriba las opciones del explorador de archivos en el menú de Inicio o en el cuadro de búsqueda de la barra de tareas, y presione Entrar para abrir las Opciones del Explorador de archivos.

Método 2 de 6
Atajo de teclado para abrir las opciones del Explorador de archivos
Paso 1: Abra el Explorador de archivos o el Acceso rápido con el método abreviado de teclado de Windows + E.
Paso 2: Presione simultáneamente las teclas Alt + F para abrir el menú Archivo. Presione "O" para abrir Opciones de carpeta.
Método 3 de 6
Abrir opciones de carpeta desde el Explorador de archivos
Paso 1: Abre Acceso rápido, Esta PC o cualquier otra carpeta.
Paso 2: Haga clic en la pestaña Ver, haga clic en Opciones (vea la imagen a continuación) y luego haga clic en Cambiar carpeta y busque las opciones para abrir el cuadro de diálogo Opciones de carpeta.

Método 4 de 6
Abrir opciones de carpeta desde el Panel de control
Paso 1: Abrir el Panel de Control. Si bien hay muchas formas de iniciar el Panel de control en Windows 10, la forma más sencilla es escribir el Panel de control en el menú de Inicio o en el cuadro de búsqueda de la barra de tareas y presionar la tecla Intro.

Paso 2: Cambie los iconos Ver por pequeños (vea la imagen a continuación). Haga clic en Opciones del Explorador de archivos para abrir Opciones de carpeta.

Método 5 de 6
Otra forma de abrir Opciones de carpeta desde el Explorador de archivos
Paso 1: Abre el Explorador de archivos. Haga clic en el menú Archivo y luego en Cambiar carpeta y en las opciones de búsqueda para abrir el cuadro de diálogo Opciones de carpeta.


Método 6 de 6
Opciones de carpeta abierta desde el símbolo del sistema
Si no puede abrir las Opciones de carpeta desde el Explorador de archivos o el Panel de control, puede intentar iniciarlo desde el Símbolo del sistema. Aquí es cómo hacer eso.
Paso 1: Escriba CMD en el menú de inicio o en el cuadro de búsqueda de la barra de tareas y presione la tecla Intro para abrir el símbolo del sistema.

Paso 2: en el indicador, escriba (copie y pegue) el siguiente comando y luego presione la tecla Intro para abrir Opciones de carpeta.
C: \ Windows \ System32 \ rundll32.exe shell32.dll, Options_RunDLL 0
En el comando anterior, "C" es la unidad donde está instalado Windows 10.

Háganos saber si hay otras formas de abrir las Opciones de carpeta.