Un clic derecho en el escritorio le brinda acceso rápido a la configuración de personalización, la configuración del ícono del escritorio y la configuración de la pantalla.
Hemos visto a muchos usuarios de Windows 10 quejarse de que no pueden realizar un clic derecho en el escritorio o no sucede nada cuando se hace clic derecho en el escritorio.
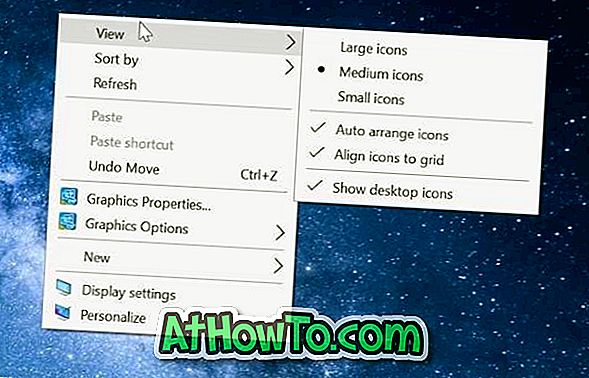
Cuando no puede hacer clic con el botón derecho en el escritorio, puede abrir el Panel de control o la aplicación Configuración para acceder a la configuración de pantalla y la configuración de personalización, pero el acceso a la configuración de los iconos del escritorio solo es posible con un clic derecho en el escritorio.
Las siguientes son las dos soluciones de trabajo que podría usar para habilitar nuevamente el clic derecho en el escritorio de Windows 10. Tenga en cuenta que si el menú contextual se abre muy lentamente, consulte nuestra corrección para reducir el menú contextual del escritorio en el artículo de Windows 10.
Solución 1 de 2
Apaga el modo tableta
Windows 10 está diseñado para ejecutarse en computadoras y tabletas. Para ayudar a los usuarios de tabletas, existe una función llamada modo tableta. El modo tableta, cuando está activado, muestra el menú Inicio completo y no muestra el escritorio con el que todos estamos familiarizados.
Por defecto, Windows 10 activa automáticamente el modo de tableta solo si encuentra que está ejecutando Windows 10 en un dispositivo de tableta. Pero a veces puede activar el modo tableta incluso cuando está usando una computadora portátil o de escritorio.
Aquí es cómo desactivar el modo de tableta:
Paso 1: navega a la aplicación Configuración > Sistema > Modo tableta .
Paso 2: en el cuadro desplegable Cuando inicio sesión, seleccione Usar modo de escritorio .
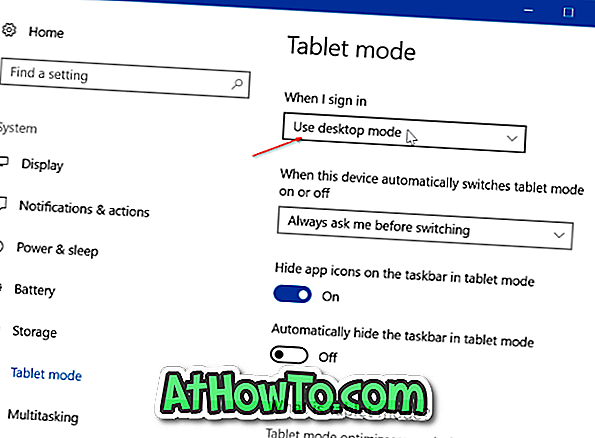
Cierre la sesión y vuelva a iniciarla para desactivar el modo tableta. También puede reiniciar para desactivar el modo tableta. Ahora debería poder hacer clic derecho en el escritorio.
Solución 2 de 2
Compruebe si el clic derecho está deshabilitado en el registro
Uno puede deshabilitar el menú derecho o contextual haciendo los cambios necesarios en el Registro. Pero cuando el menú contextual está deshabilitado, no podrá hacer clic derecho no solo en el escritorio, sino también en el Explorador de archivos o en el Explorador de Windows.
Habilitar el menú contextual o el menú contextual es fácil. Aquí es cómo hacer eso.
Paso 1: Abra el Editor del Registro escribiendo Regedit.exe en la búsqueda de la barra de tareas / Inicio y luego presione la tecla Intro.
Paso 2: En el Editor del Registro, navega a la siguiente clave:
HKEY_CURRENT_USER \ Software \ Microsoft \ Windows \ CurrentVersion \ Policies \ Explorer
Paso 3: en el lado derecho, busque un valor llamado NoViewContextMenu .
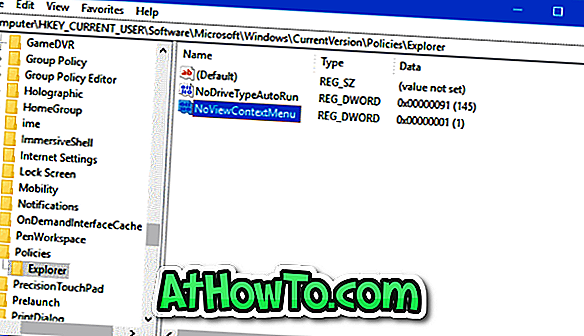
Paso 4: Haga doble clic en el valor NoViewContextMenu y cambie sus datos de valor a 0 (cero) para habilitar el clic derecho.
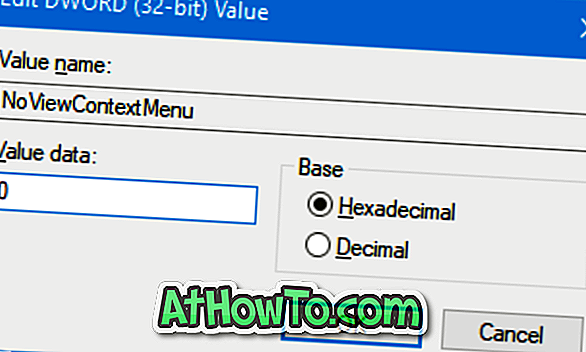
Si NoViewContextMenu no existe, no hay necesidad de hacer nada. La ausencia de NoViewContextMenu indica que el clic derecho no se ha deshabilitado en el Registro.
Cierre el Editor del Registro. Reinicie Windows Explorer o cierre la sesión y luego inicie sesión nuevamente para poder hacer clic derecho en el escritorio. El reinicio de su PC hará el mismo trabajo.














