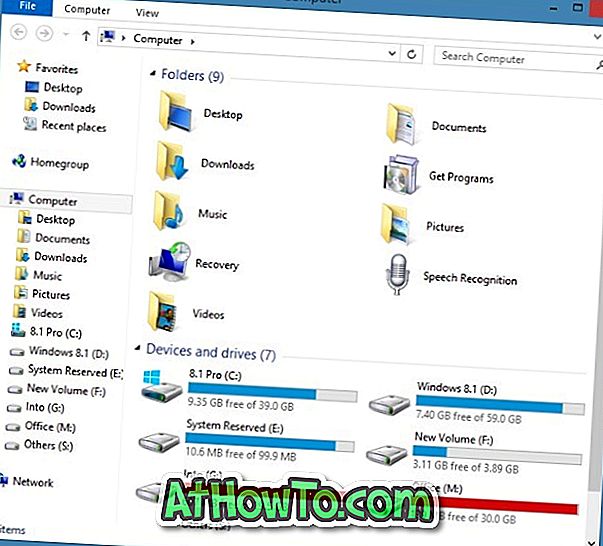En 2009, poco después del lanzamiento público de Windows 7 RTM, Microsoft lanzó la Herramienta de descarga de USB / DVD de Windows 7 para que los usuarios que descarguen el archivo de imagen ISO de Windows 7 de Microsoft Store puedan crear fácilmente un USB de arranque o un DVD de arranque utilizando el archivo ISO de Windows.
Aunque Microsoft no ha actualizado la herramienta de descarga de USB / DVD de Windows 7 desde su lanzamiento inicial, es totalmente compatible con las versiones de Windows 8 y Windows 8.1. A diferencia de otros programas para crear Windows USB de arranque, primero se debe instalar la Herramienta de descarga de USB / DVD de Windows 7, lo que significa que no puede ejecutar esta herramienta desde una unidad flash extraíble.

Lo mejor de esta herramienta es que no solo le permite crear un USB de arranque, sino también un DVD de arranque con un archivo ISO de Windows.
Si bien la herramienta de descarga de USB / DVD de Windows 7 no es la mejor herramienta de su clase y las herramientas gratuitas como Rufus superan fácilmente a esta herramienta oficial, los usuarios que no se sienten cómodos con las herramientas de terceros prefieren usar esta herramienta.
La otra desventaja de esta herramienta es que no le ayuda a crear un USB de arranque para computadoras UEFI. Es decir, no puede usar esta herramienta para crear un USB de arranque para instalar Windows 8.1 en una computadora UEFI. Para crear un USB de arranque compatible con UEFI, necesita usar Rufus, la mejor herramienta gratuita que existe para el trabajo.
Cómo utilizar la herramienta de descarga de USB / DVD de Windows 7 para crear un USB / DVD de arranque de Windows 8.1:
Paso 1: descargue Windows 7 USB / DVD Download Tool desde aquí. Es compatible con sistemas de 32 y 64 bits. Es compatible con todas las versiones recientes de Windows, incluidas las viejas versiones de Windows XP y Vista.
Paso 2: ejecute el archivo de instalación descargado y luego siga las sencillas instrucciones en pantalla para instalar la herramienta en su PC.
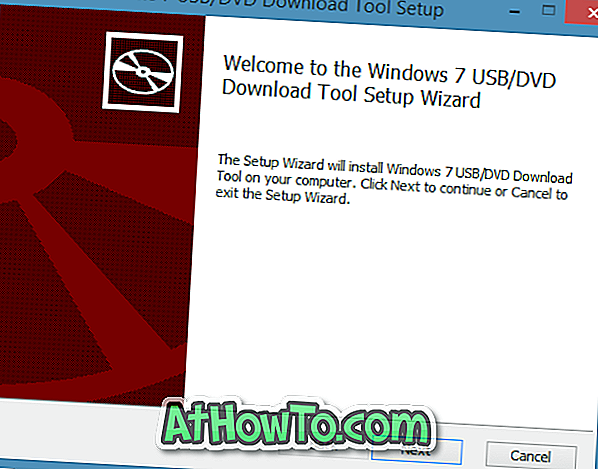
Paso 3: conecte su flash USB (al menos 4 GB para 32 bits y 8 GB para 64 bits) a su PC si desea crear un USB de arranque. Y si desea crear un DVD de arranque con la ayuda de esta herramienta, inserte un DVD en blanco en la unidad óptica antes de continuar con el siguiente paso.
Paso 4: una vez instalado, inicie Windows 7 USB / DVD Download Tool. Haga clic en el botón Examinar para buscar su archivo ISO de Windows 8.1 y luego haga clic en el botón Siguiente .
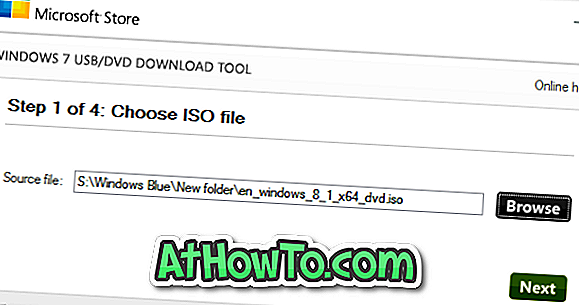
Paso 5: En la siguiente pantalla, elija un dispositivo USB como su tipo de medio si desea crear un USB de arranque, o elija un DVD para crear un DVD de Windows 8.1 de arranque con el archivo ISO.
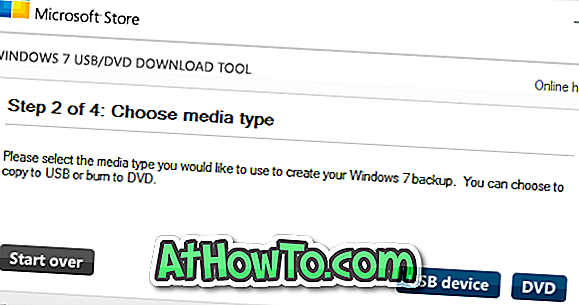
Importante: asegúrese de hacer una copia de seguridad de todos los datos de su unidad USB, ya que todos los archivos se eliminarán durante el proceso.
Seleccione el tipo de medio como dispositivo USB o DVD para continuar con el siguiente paso.
Paso 6: Si seleccionó el dispositivo USB como su tipo de medio, verá la siguiente pantalla donde debe seleccionar su dispositivo USB y luego haga clic en el botón Comenzar a copiar .

Haga clic en el botón Borrar dispositivo USB cuando aparezca el cuadro de diálogo de advertencia en la pantalla. En algunos casos, es posible que vea otro cuadro de diálogo de advertencia (ver imagen). Haga clic en el botón Sí esta vez para continuar formateando la unidad seleccionada y copiando los archivos de Windows.

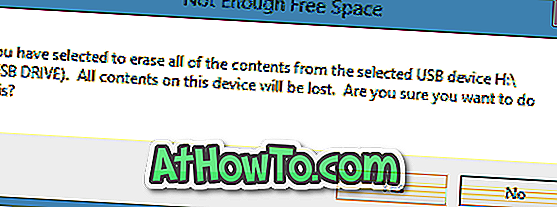
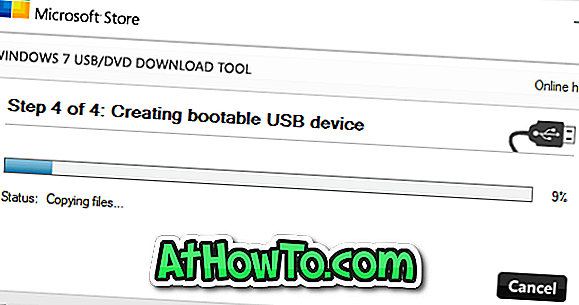
Y si ha seleccionado DVD en el último paso, verá el botón Comenzar a grabar . Haga clic en el mismo botón para comenzar a crear su DVD de Windows 8.1 de arranque.
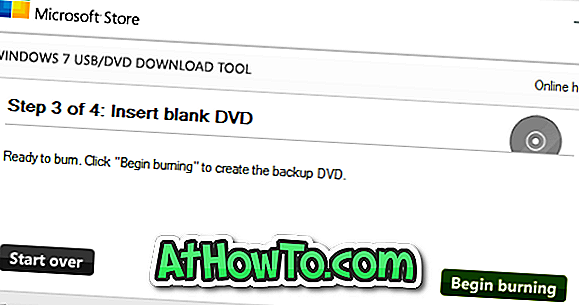
Paso 7: Una vez que el USB de arranque esté listo, verá el mensaje Copia de seguridad completada. ¡Eso es!
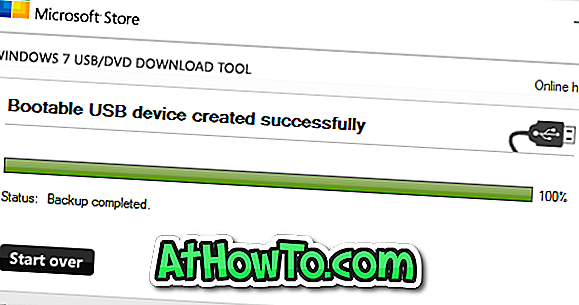
NOTA: Si está obteniendo el error "No se puede ejecutar bootsect.exe", es probable que esté intentando crear un USB de arranque de Windows 8.1 de 64 bits a partir de una versión de Windows de 32 bits. Puede resolver el error y crear con éxito el USB de arranque siguiendo la solución provista al final de esta página.