La forma mejor y más fácil de hacer una copia de respaldo del historial de chat de WhatsApp desde su iPhone es configurar WhatsApp para que automáticamente haga una copia de respaldo del historial de chat desde su iPhone a su cuenta de iCloud. El problema es que no puede usar este método si está utilizando la cuenta gratuita de iCloud (que ofrece solo 5 GB de almacenamiento) y sus datos de WhatsApp son más que el espacio de almacenamiento disponible en su cuenta de iCloud.

Existen soluciones para hacer una copia de seguridad fácil de los datos de WhatsApp desde dispositivos Android, pero no se puede decir lo mismo sobre el iPhone debido a las restricciones de iOS. Si bien hay una aplicación oficial de WhatsApp Desktop, no permite que los usuarios realicen una copia de seguridad del historial de chat en la PC.
Afortunadamente, WhatsApp ofrece una manera fácil de exportar el historial de chat (incluidos los medios) de contactos y grupos a su PC sin usar ninguna aplicación adicional.
Complete las siguientes instrucciones para hacer una copia de seguridad de los datos de WhatsApp desde su iPhone a una PC con Windows 10.
Copia de seguridad del historial de chat de WhatsApp desde iPhone a PC con Windows 10
Paso 1: En primer lugar, abra la aplicación WhatsApp en su iPhone.
Paso 2: Abra el contacto o el chat de grupo del que desea realizar una copia de seguridad. Como se dijo anteriormente, no puede hacer una copia de seguridad de los chats de todos los contactos y grupos al mismo tiempo utilizando este método.
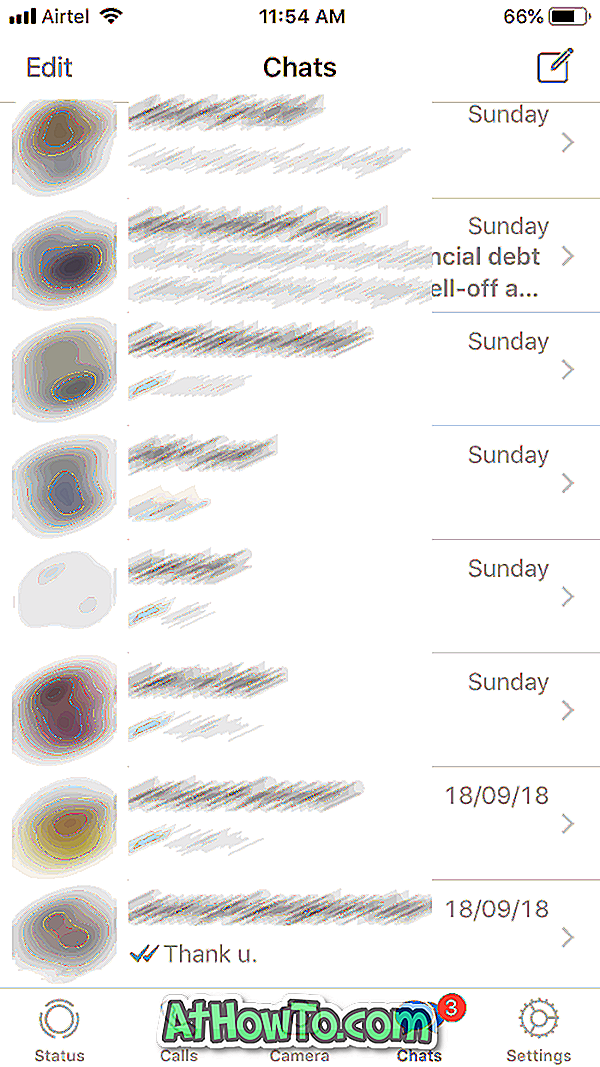
Paso 3: A continuación, toque el nombre del contacto o el nombre del grupo (que aparece en la parte superior) cuyo historial de chat desea respaldar.

Paso 4: Desplázate hacia abajo para ver la opción Exportar chat . Toque en la misma opción.

Paso 5: presiona la opción Adjuntar medios o Sin medios . Si toca la opción Adjuntar medios, todos los medios compartidos se incluirán en la copia de seguridad. El tamaño de la copia de respaldo con medios varía según la cantidad de archivos de medios y su tamaño.
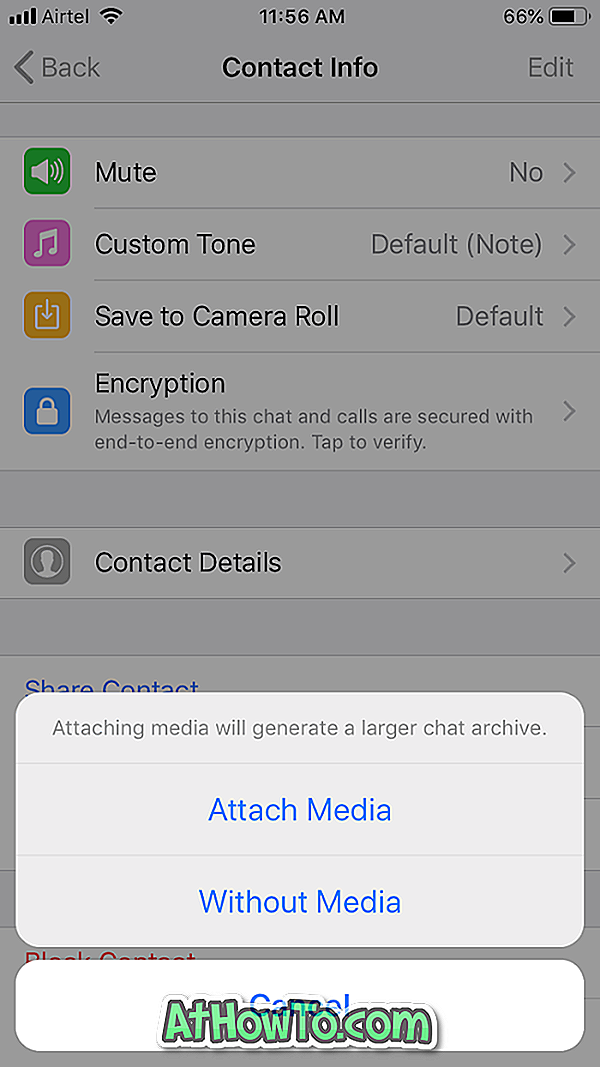
Si solo necesita mensajes de texto, toque la opción Sin medios.
Paso 6: Finalmente, seleccione una aplicación a través de la cual le gustaría hacer una copia de seguridad de los datos de WhatsApp. Desde entonces, le gustaría hacer una copia de seguridad de los datos de WhatsApp en su PC con Windows 10, toque en Correo o en cualquier otra aplicación de correo electrónico y luego envíela a su dirección de correo electrónico.
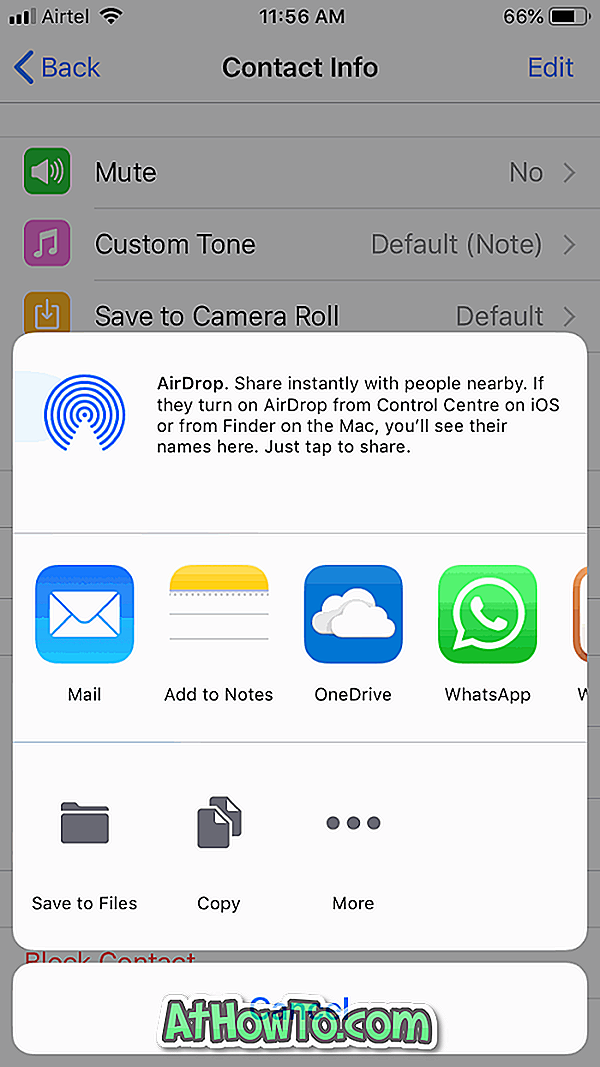
Si el tamaño de la copia de seguridad es en GB o cientos de MB, puede usar un servicio de almacenamiento en la nube como OneDrive para transferir el archivo a su PC. Por ejemplo, si tiene una cuenta OneDrive y su aplicación en su iPhone, toque Copiar en OneDrive y luego toque Cargar en OneDrive. Más tarde puede descargar este archivo de OneDrive a su PC.
Paso 7: Ahora puede revisar su cuenta de correo electrónico para ver un correo nuevo que contiene sus datos de WhatsApp.
Los datos exportados desde WhatsApp se empaquetan en un archivo ZIP. Abra el archivo chat.txt incluido en el archivo ZIP para ver los mensajes de texto. Todos los archivos multimedia también se incluyen en el mismo archivo ZIP.

Ahora puede repetir estos pasos para que otros contactos y grupos realicen una copia de seguridad del historial de chat de esos contactos y grupos.











![Crear un CD de Live XP [sin usar Bart PE]](https://athowto.com/img/xp-tweaks/138/create-live-xp-cd.jpg)


