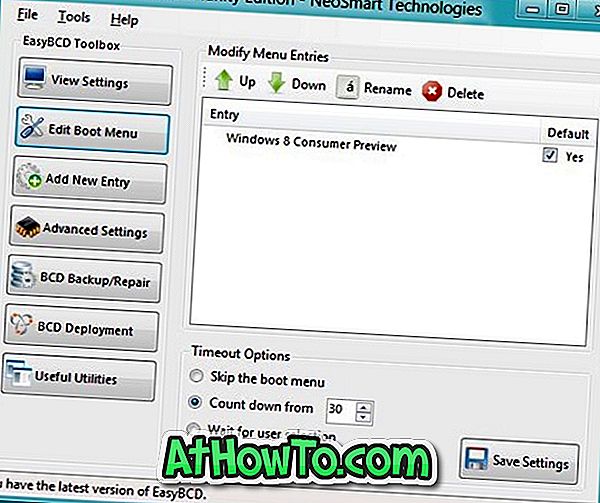¿Desea habilitar o deshabilitar la función de desplazamiento de ventana inactiva incorporada en Windows 10? ¿No está seguro de cómo utilizar la función de desplazamiento de ventana inactiva? En esta guía, explicaremos cómo usar la función de desplazamiento de ventana inactiva y cómo habilitarla o deshabilitarla en Windows 10.
¿Qué es la función de desplazamiento de ventana inactiva?
La función de desplazamiento de ventana inactiva no estaba disponible de forma nativa en las versiones anteriores de Windows y los usuarios tenían que usar herramientas de terceros para habilitar la función de desplazamiento de ventana inactiva en Windows 7/8.
La función de desplazamiento de la ventana inactiva en Windows 10 le permite desplazarse por una ventana inactiva sin hacer clic en ella. Es decir, la función le permite desplazarse por una ventana no enfocada sin hacer clic en ella.

Por ejemplo, si abre el navegador Firefox primero y luego abre el programa Bloc de notas, el navegador Firefox que se abrió anteriormente se desactiva automáticamente. En versiones anteriores de Windows, tendría que hacer clic en la ventana inactiva (Firefox en este ejemplo) para poder desplazarla.
Pero en Windows 10, puede desplazar la ventana inactiva (Firefox aquí) simplemente colocando el cursor del mouse sobre ella y moviendo la rueda del mouse o haciendo clic en las teclas de flecha del teclado. La ventaja de esta función es que puede desplazarse por la ventana inactiva sin hacer clic en ella ni activarla.
Como se dijo anteriormente, la función de desplazamiento de ventana inactiva está integrada en Windows 10 y está habilitada de forma predeterminada. Sin embargo, Microsoft ha proporcionado una opción para desactivar la función para ayudar a aquellos usuarios que puedan encontrarla molesta.
Siga las instrucciones que se dan a continuación para habilitar o deshabilitar la función de desplazamiento de ventana inactiva en Windows 10.
Método 1
Para habilitar o deshabilitar el desplazamiento de ventanas inactivas en Windows 10
Paso 1: Abra la aplicación de configuración. Hay varias formas de abrir la Configuración en Windows 10, pero puede hacer clic en el ícono de Configuración en el lado izquierdo del menú Inicio o usar la tecla de acceso rápido de Windows + I.
Paso 2: Haga clic en Dispositivos (Bluetooth, impresoras, mouse).

Paso 3: Haga clic en el mouse y el panel táctil para ver la configuración relacionada con ellos.
Paso 4: Finalmente, desactive la opción titulada Desplazar ventanas inactivas cuando coloco el cursor sobre ellas . Y si está apagado, puedes habilitar lo mismo aquí.

¡Eso es!
Método 2
Habilitar o deshabilitar el desplazamiento de ventanas inactivas a través del Registro
Y si no puede encontrar la opción, puede usar el Editor del Registro para habilitar o inhabilitar el desplazamiento de ventanas inactivas en Windows 10.
Paso 1: Abre el Editor del Registro. Escriba Regedit en el cuadro de búsqueda del menú Inicio y presione la tecla Intro. Haga clic en el botón Sí cuando vea el cuadro de diálogo Control de cuentas de usuario para abrir el Editor del Registro.
Paso 2: Navega a la siguiente clave:
HKEY_CURRENT_USER \ Control Panel \ Desktop
Paso 3: en el lado derecho, busque MouseWheelRouting y cree uno (Valor DWORD (32 bits)) si no existe.

Paso 4: Por último, haga doble clic en la entrada del Rollo del ratón, cambie su valor predeterminado a 2 (uno) para activar el desplazamiento de la ventana inactiva y establezca el valor en 0 (cero) para desactivar la función.

¿Le parece útil la función de desplazamiento de ventana inactiva?