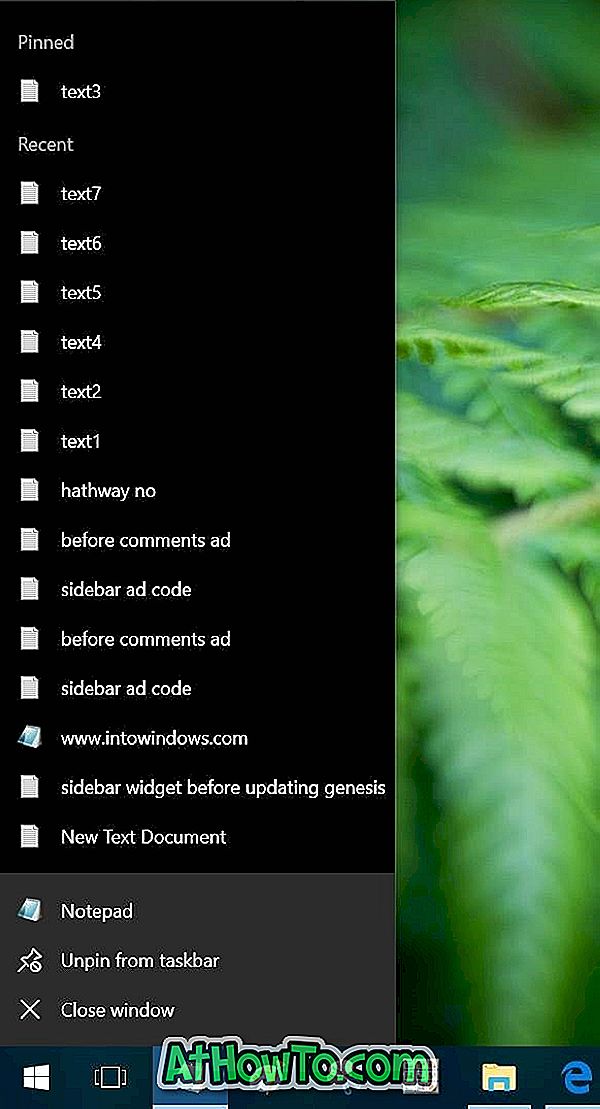Con la actualización de Windows 10 de octubre de 2018 (versión 1809), Microsoft ha introducido una nueva herramienta llamada Snip & Sketch para capturar capturas de pantalla en Windows 10. La herramienta Snip & Sketch no solo puede ayudarlo a capturar capturas de pantalla sino también a anotarlas.
Microsoft planea retirar la antigua herramienta de recortes en una actualización de características.
Por configuración predeterminada, Snip & Sketch se puede iniciar haciendo clic en el mosaico Snip & Sketch en el Centro de Acción o presionando simultáneamente el logotipo de Windows + Shift + S teclas.

Los usuarios de PC que aman usar los atajos de teclado pueden encontrar que el logotipo de Windows predeterminado + las teclas Shift + S no son muy convenientes, ya que necesitamos presionar simultáneamente tres teclas. ¿No sería bueno si pudiéramos iniciar Snip & Sketch usando PrtScn o la tecla Imprimir pantalla?
Como probablemente sepa, con la configuración predeterminada, cuando presiona la tecla Imprimir pantalla o PrtScn en el teclado, la pantalla se copia al portapapeles. La pantalla copiada se puede pegar en Paint o en cualquier otro programa de procesamiento de imágenes para guardarla. Ya que podemos tomar la pantalla con Snip & Sketch, tiene sentido usar la tecla PrtScn para abrir la utilidad Snip & Sketch.
En 1809 y versiones posteriores, Windows 10 ofrece una opción para configurar la pantalla de impresión o PrtScn para iniciar la nueva herramienta Snip & Sketch. Al hacerlo, no solo puede lanzar Snip & Sketch rápidamente, ¡sino que también puede darle a uno de sus dedos un merecido descanso!
Sugerencia: Puede crear un acceso directo de escritorio para Snip & Sketch snip.
Abrir Snip & Sketch con pantalla de impresión en Windows 10
Complete las instrucciones que se dan a continuación para configurar la pantalla de impresión para abrir Snip & Sketch en Windows 10.
Paso 1: Abra la aplicación de configuración. Vaya a Facilidad de acceso > Teclado .
Paso 2: en la sección de acceso directo Imprimir pantalla, active el botón PrtScn para abrir la opción de corte de pantalla para hacer que Windows 10 abra el Bosquejo de pantalla cuando presione la tecla PrtScn.
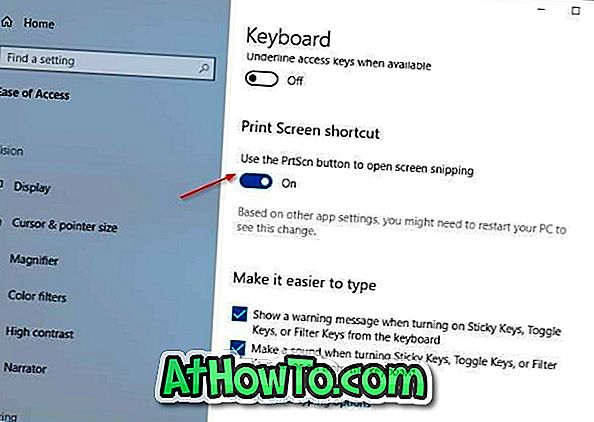
Si no puede encontrar el botón Usar PrtScn para abrir la opción de recorte de pantalla, es probable que esté ejecutando la versión 1803 o versiones anteriores de Windows 10.
Sugerencia: si presionar la tecla Imprimir pantalla no se abre Snip & Sketch, es probable que una herramienta de terceros esté usando la tecla Imprimir pantalla. Cambie la configuración de la herramienta de captura de pantalla de terceros para evitar que use la tecla Imprimir pantalla.
También le puede interesar cómo volver a asignar la guía de teclado de Windows 10.
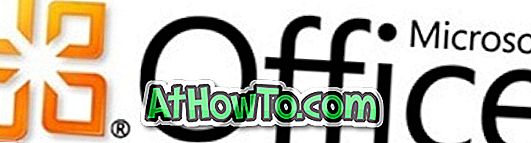
![Cómo habilitar la interfaz de usuario del estilo de Windows Phone 7 en Windows 8 [sin utilizar software de terceros]](https://athowto.com/img/windows-8-guides/693/how-enable-windows-phone-7-style-user-interface-windows-8.jpg)