Cada vez que borra un archivo en una PC con Windows 10, ya sea haciendo clic derecho sobre el archivo y luego haciendo clic en la opción Eliminar o seleccionando el archivo y luego presionando la tecla Eliminar en el teclado, el archivo se mueve a la Papelera de reciclaje.
Si bien hay una disposición en la configuración de la Papelera de reciclaje para eliminar completamente los archivos en lugar de moverse a la Papelera de reciclaje, la opción está desactivada de forma predeterminada en Windows 10. En resumen, a menos que elimine un archivo utilizando el método Shift + Delete, Windows mueve los archivos seleccionados a Papelera de reciclaje.

La eliminación de archivos a la Papelera de reciclaje es segura, ya que puede restaurar los archivos eliminados si necesita acceder a esos archivos por algún motivo en el futuro. Y puede eliminar rápidamente todos los archivos en la Papelera de reciclaje haciendo clic derecho en el icono de la Papelera de reciclaje y luego haciendo clic en la opción Vaciar Papelera de reciclaje.
Ahora, si ha borrado accidentalmente algunos archivos pero no está seguro de todos los archivos que eliminó, puede ver fácilmente todos los archivos eliminados recientemente. Tenga en cuenta que solo puede ver los archivos eliminados recientemente que se han movido a la Papelera de reciclaje y no los archivos eliminados con el método Shift + Delete.
Ver archivos recientemente eliminados
Complete las instrucciones a continuación para ver los archivos recientemente eliminados en Windows 10.
IMPORTANTE: este método solo es aplicable si ha eliminado archivos a la Papelera de reciclaje. Si usó el método Shift + Delete o cualquier otro software para eliminar archivos de forma permanente, este método no puede ayudarlo a ver archivos eliminados recientemente.
Paso 1: Abra la Papelera de reciclaje haciendo doble clic en su icono en el escritorio. Si no puede ver el ícono de la Papelera de reciclaje en el área del escritorio, consulte cómo agregar el ícono de la Papelera de reciclaje a la guía de escritorio de Windows 10.

Paso 2: Haga clic con el botón derecho en el área vacía, haga clic en Ordenar por y luego haga clic en Fecha de eliminación . ¡Eso es! Ahora puede ver todos los archivos eliminados recientemente con fecha eliminada junto a cada archivo.
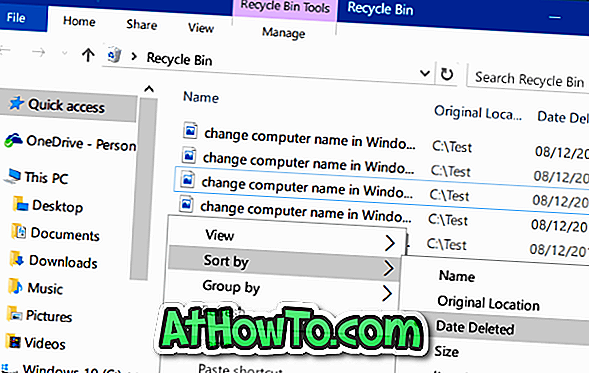

Para restaurar un archivo, simplemente haga clic derecho en un archivo y luego haga clic en la opción Restaurar para restaurar el archivo a su ubicación original. Si desea restaurar varios archivos a la vez, simplemente seleccione los archivos que desea restaurar, haga clic derecho y luego haga clic en la opción Restaurar.

Como puede ver en la imagen, la Papelera de reciclaje muestra la ubicación original justo al lado del nombre del archivo.
Entre, si estás buscando una buena herramienta de recuperación de datos, revisa la versión gratuita del software Disk Drill.














