Con la configuración predeterminada, Microsoft Edge no le permite usar extensiones cuando está en el modo InPrivate. Esto se debe a que el modo InPrivate está destinado a navegar por la web sin dejar atrás los datos de navegación y Edge no puede garantizar que las extensiones no recopilen datos.
Pero si a menudo usa el modo InPrivate en Edge y desea usar una o más extensiones mientras está en el modo InPrivate, puede configurar el navegador Edge para permitir las extensiones que desea usar en el modo InPrivate.

La capacidad de habilitar extensiones en el modo InPrivate no está disponible en Windows 10 Fall Creators Update (1709) o versiones anteriores. Debe estar ejecutando Windows 10 April 2018 Update (versión 1803) o superior para habilitar las extensiones en el modo InPrivate.
Solo puede habilitar las extensiones que utiliza en el modo InPrivate para que estén disponibles en ese modo.
Habilitar extensiones para el modo InPrivate en Edge
Aquí es cómo habilitar extensiones en el modo InPrivate en Edge.
Paso 1: Abra el navegador Edge. Haga clic en el icono de tres puntos y luego haga clic en Extensiones para ver todas las extensiones instaladas.

Paso 2: asegúrese de que la extensión que planea usar en el modo InPrivate esté activada. Desplace el cursor del mouse sobre el nombre de la extensión que desea habilitar en el modo InPrivate para ver el ícono de ajustes / ajustes. Haga clic en la configuración / icono de engranaje.
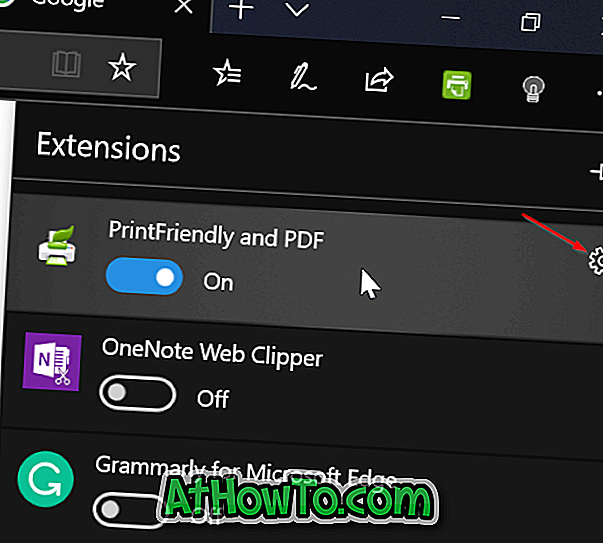
Paso 3: Marque la opción de navegación Permitir para InPrivate para habilitar la extensión en el modo InPrivate. Si la opción está en gris, es probable que la extensión seleccionada esté desactivada. Encienda la extensión primero.
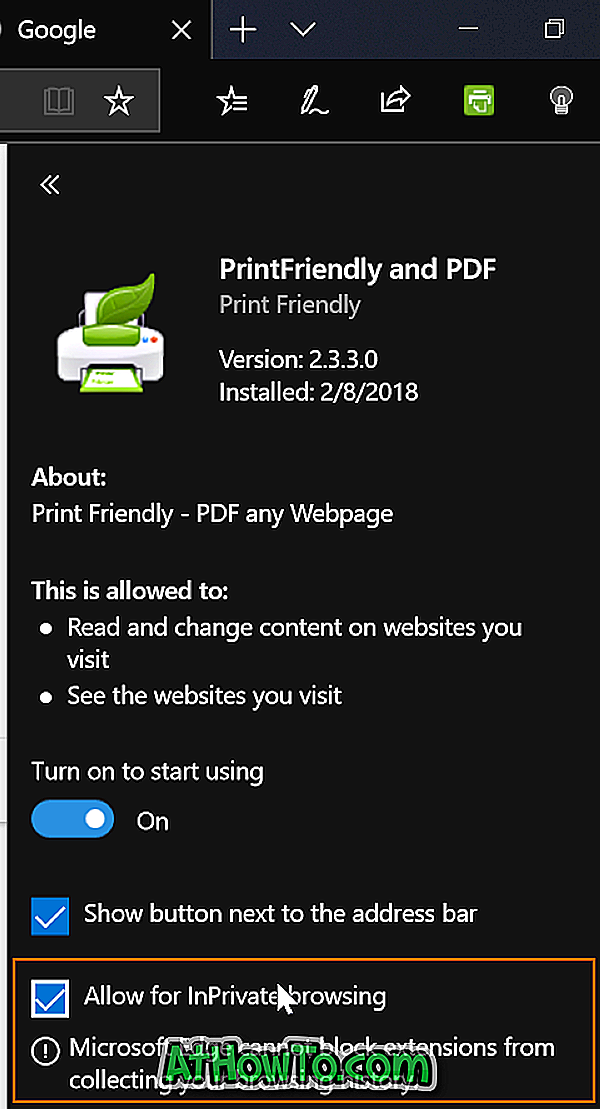
Ahora puede iniciar Edge en el modo InPrivate para verificar si la extensión habilitada está disponible en el modo InPrivate.
Tenga en cuenta que debe seguir estas instrucciones para todas las extensiones que desee utilizar en el modo InPrivate.
Es posible que también desee saber cómo restablecer el navegador Edge y cómo reparar el Edge.














