Las pantallas de las computadoras emiten una luz azulada cuando están encendidas. Si bien esta luz azulada se ve bien durante el día, no es cómodo mirarla en habitaciones oscuras o con poca luz.
Los investigadores dicen que la luz azulada de la pantalla de la computadora también puede afectar su sueño.
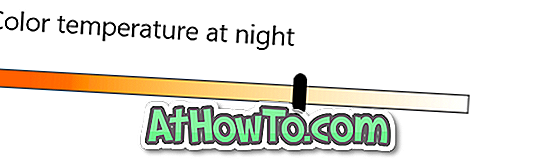
Existe un software gratuito llamado F.lux para cambiar automáticamente la temperatura de color de la pantalla de su computadora según la hora del día. La herramienta establece automáticamente un color más cálido al atardecer para que sea más fácil para tus ojos y te ayude a dormir mejor.
A partir de la Actualización de los creadores para Windows 10 (versión 1703), una característica similar está presente en Windows 10 para cambiar automáticamente la temperatura de color de la pantalla según la hora del día. La nueva función se llama Luz nocturna en Windows 10.
La luz nocturna ofrece dos opciones para encender y apagar automáticamente el modo de luz nocturna: horarios manuales y desde la puesta del sol hasta la salida del sol. Cuando usa la opción puesta de sol a amanecer, Windows 10 configura automáticamente una luz de pantalla más cálida al atardecer (usa su ubicación para verificar los horarios de puesta de sol y amanecer) y desactiva el modo de luz nocturna al amanecer.
Aquí se explica cómo activar y desactivar automáticamente el modo de luz nocturna en Windows 10.
NOTA: Debe estar ejecutando la versión 1703 o superior para usar esta función.
Método 1 de 2
Encender y apagar automáticamente la luz nocturna (tiempos manuales)
Paso 1: Abra la aplicación de configuración. Vaya a Sistema > Pantalla .
Paso 2: En la sección Brillo y color, haga clic en el enlace de configuración de luz nocturna para abrir la página de configuración para la función de luz nocturna.
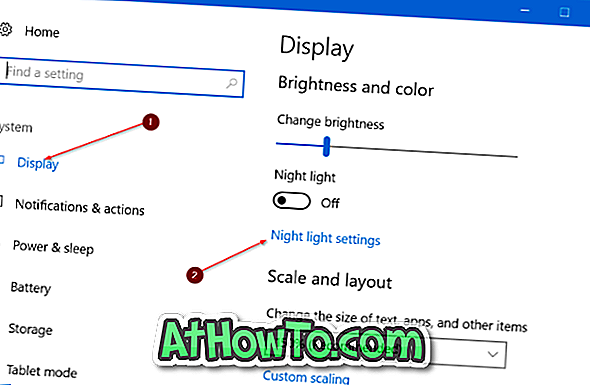
Paso 3: Como puede ver en las imágenes, la página de configuración de luz nocturna le permite elegir la temperatura de color para el modo de luz nocturna, programe la luz nocturna.
Encienda la opción de luz de noche programada Elija la opción Establecer horas .
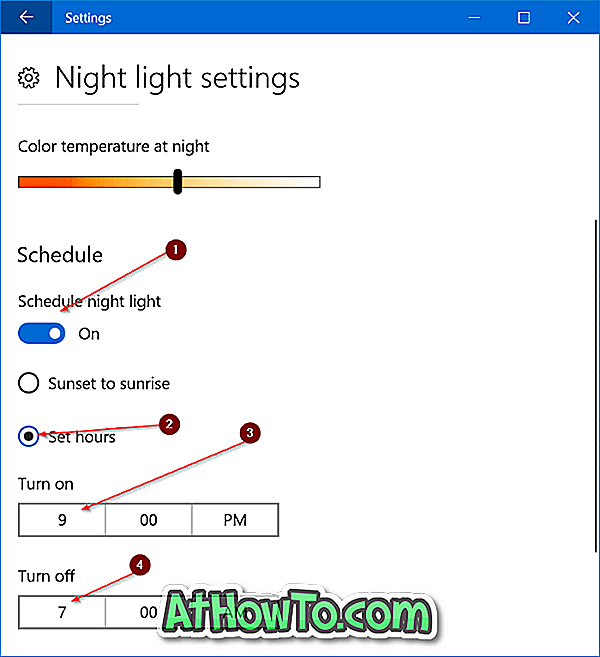
Paso 4: Seleccione una hora para encender automáticamente la función de luz nocturna y también seleccione una hora para apagar automáticamente la función de luz nocturna todos los días. ¡Eso es todo!
Método 2 de 2
Encienda la luz nocturna al atardecer y apague al amanecer
Esta es la mejor manera de encender y apagar automáticamente la función de luz nocturna. El método de puesta de sol a salida del sol activa automáticamente la función de luz nocturna una vez que se produce la puesta de sol y la activa al amanecer.
La función utiliza su ubicación, por lo que debe mantener el servicio de ubicación activado para usar este método.
Paso 1: Navega a la aplicación de Configuración > Sistema > Pantalla .
Paso 2: En la sección Brillo y color, haga clic en el enlace de configuración de luz nocturna .
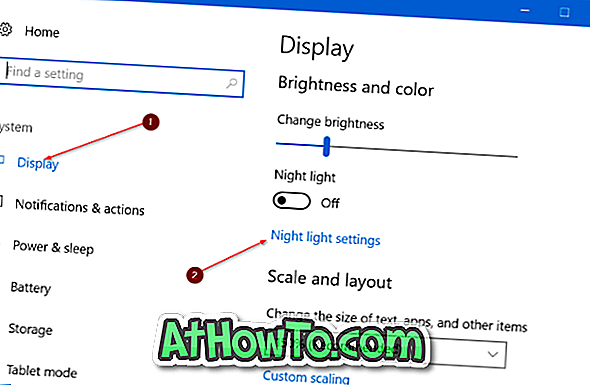
Paso 3: aquí, en la sección Programación, encienda la opción de luz Noche programada . Y si está viendo el mensaje " Activar los servicios de ubicación para programar la luz nocturna al anochecer ", haga clic en el enlace Configuración de ubicación (se muestra justo debajo del mensaje, haga clic en el botón Cambiar y luego haga clic en mover la diapositiva a la posición activada) para activar la ubicación Servicio. Como se dijo antes, la característica requiere servicio de ubicación.

Paso 4: Elija la opción Puesta de sol a salida del sol . ¡Eso es! A partir de ahora, Windows 10 se encenderá automáticamente al anochecer y apagará la función al amanecer.

Consejo: Si encuentra que el color predeterminado del modo nocturno es demasiado cálido, navegue a Configuración de la aplicación> Sistema> Pantalla> Configuración del modo de luz nocturna> y luego mueva el control deslizante de la temperatura del color para establecer una luz menos cálida.











![Crear un CD de Live XP [sin usar Bart PE]](https://athowto.com/img/xp-tweaks/138/create-live-xp-cd.jpg)


