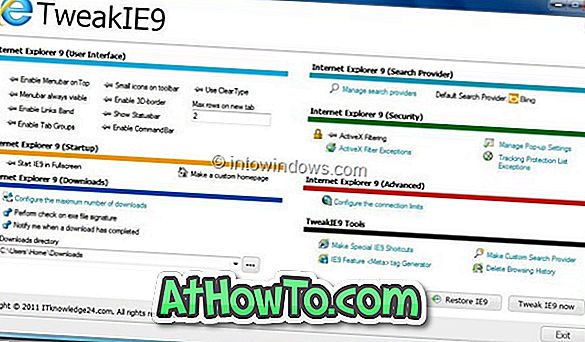Microsoft acaba de lanzar la primera actualización de aniversario para Windows 10. La actualización de aniversario es la segunda actualización importante para Windows 10 después de la actualización de noviembre.
Actualización de aniversario para Windows 10
La actualización de aniversario de Windows 10 es absolutamente gratuita para PC con Windows 10 y trae decenas de características nuevas, así como mejoras al sistema operativo. Windows Ink, Microsoft Edge Extensions, la vinculación de la licencia digital de Windows 10 a la cuenta de Microsoft, un punto de acceso móvil fácil de usar y un menú de Inicio, centro de acción y barra de tareas mejorados son algunas de las características notables de la actualización de aniversario.

La actualización de aniversario de Windows 10 se puede instalar a través de Windows Update. Su PC con Windows 10 descargará automáticamente la actualización de aniversario cuando esté disponible para su PC. Como más de 350 millones de computadoras ejecutan Windows 10, es posible que no todas las PC obtengan la actualización en un día. Su PC puede obtener la actualización en unos pocos días.
Dicho esto, si no puede esperar para instalar la actualización o si planea realizar una instalación limpia de Windows 10 con la actualización de aniversario descargando Windows 10 con la actualización de aniversario ISO, puede hacerlo. Para descargar Windows 10 con la actualización de aniversario ISO, puede usar la herramienta oficial de creación de medios de Windows 10.
Descargar Windows 10 Anniversary Update ISO
Siga las instrucciones que se dan a continuación para descargar Windows 10 con la actualización de aniversario ISO de Microsoft usando la herramienta de creación de medios.
Paso 1: el primer paso es descargar Windows 10 Media Creation Tool. Este es el enlace de descarga directa.
Paso 2: Ejecute la Herramienta de creación de medios para ver la pantalla de términos de la licencia. Haga clic en el botón Aceptar para continuar a la siguiente pantalla.
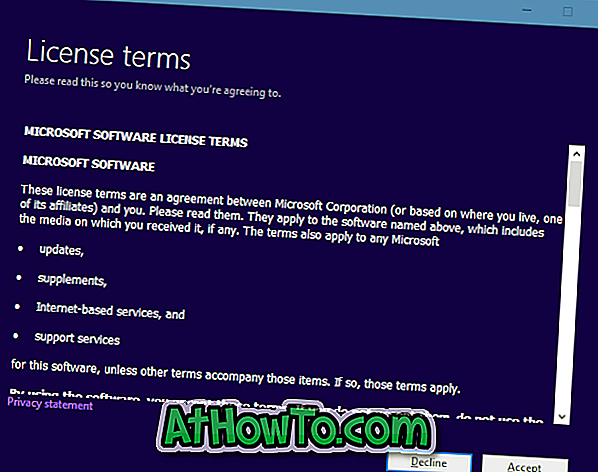
Paso 3: En “ ¿Qué quieres hacer? En la pantalla ”, seleccione la segunda opción etiquetada Crear medio de instalación para otra PC antes de hacer clic en el botón Siguiente .
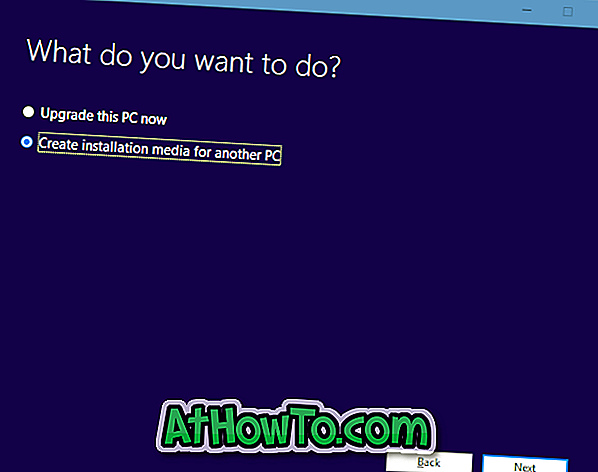
Paso 4: A continuación, seleccione el idioma, la arquitectura y la edición de Windows 10 que desea descargar. Aquí, la herramienta de creación de medios verificará automáticamente la edición, el idioma y la arquitectura de su instalación actual de Windows 10 y seleccionará la misma de forma predeterminada. Pero si desea seleccionar una diferente, desmarque Usar las opciones recomendadas para esta opción de PC y luego seleccione su edición, arquitectura e idioma de Windows 10.

Tenga en cuenta que tanto Windows 10 Home como Pro están incluidos en Windows 10. La edición correcta de Windows 10 se instalará durante el proceso de instalación.
Una vez seleccionado, haga clic en el botón Siguiente para continuar con el siguiente paso.
Paso 5: En Elegir qué medios usar en la pantalla, seleccione el archivo ISO y luego haga clic en el botón Siguiente .
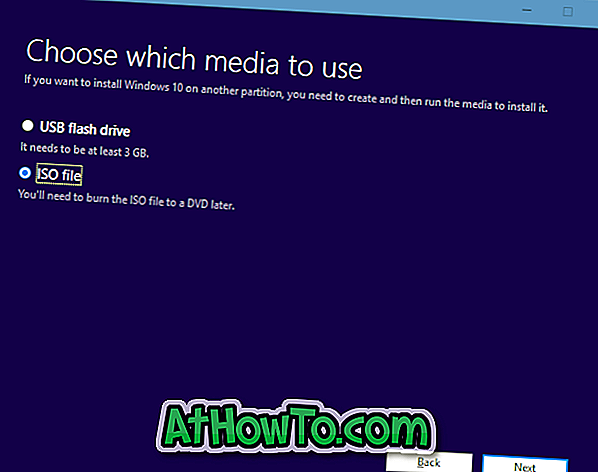
Paso 6: elija una ubicación para guardar su archivo a punto de descargar Windows 10 con el archivo de imagen ISO de actualización de aniversario y luego haga clic en el botón Guardar para comenzar a descargar la imagen ISO.
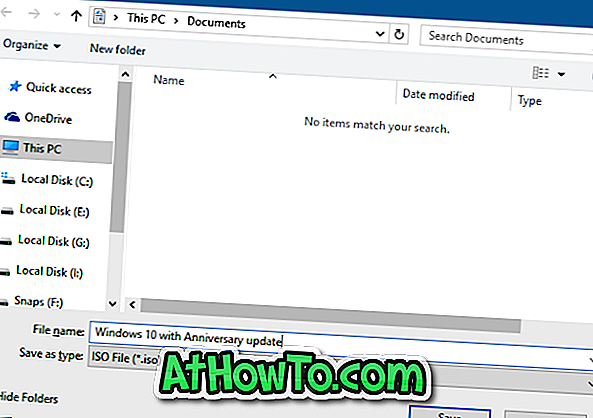
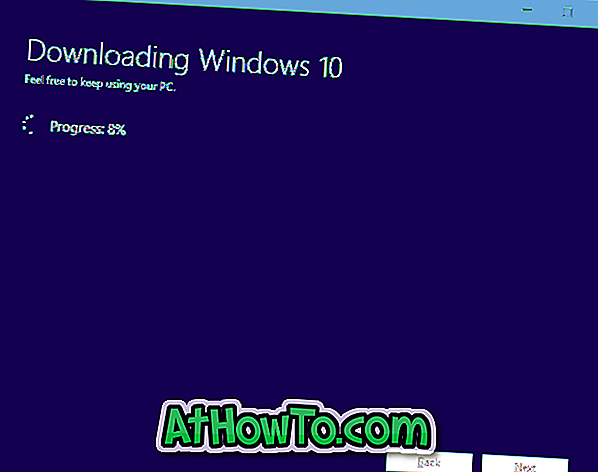
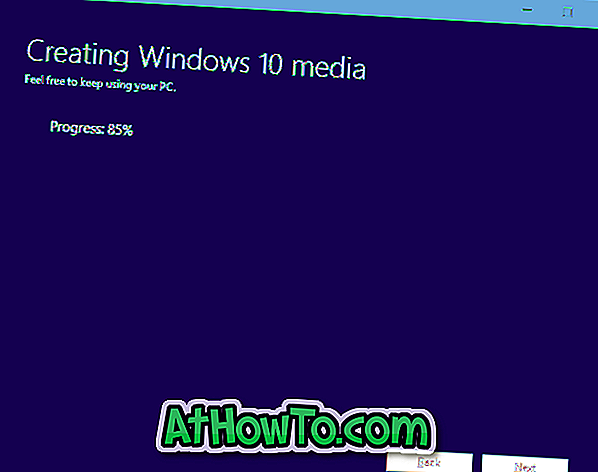
Dependiendo de la velocidad de su conexión a Internet y de la carga en los servidores de Microsoft, la imagen ISO puede demorar desde algunos minutos hasta varias horas en descargarse.
Ahora puede crear un USB de arranque de Windows 10 o realizar una instalación limpia de Windows 10 desde un archivo ISO.