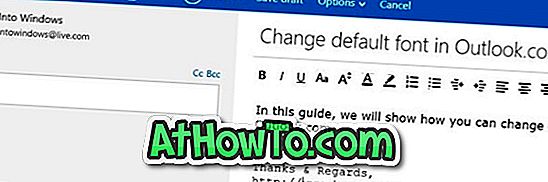SkyDrive se ha integrado profundamente en el sistema operativo Windows 8.1. Windows 8.1 le permite acceder y explorar los archivos de SkyDrive directamente desde el Explorador de Windows, le permite cargar automáticamente el rollo de la cámara a su cuenta de SkyDrive y también sincronizar el fondo de escritorio y otras configuraciones en sus máquinas con Windows 8.1.
Pero para usar todas las funciones mencionadas anteriormente, uno debe iniciar sesión con una cuenta de Microsoft. Es decir, para poder acceder a su cuenta de SkyDrive en Windows 8.1, debe iniciar sesión con su cuenta de Microsoft y uno no puede acceder a SkyDrive con una cuenta local.

La aplicación oficial de SkyDrive que viene con Windows 8.1 tampoco te ayuda. Cuando se inicia, le pide que cambie a la cuenta de Microsoft. Y como probablemente sepa, el cliente de escritorio de SkyDrive no funciona en Windows 8.1.
Los usuarios de PC que están en Windows 8.1 con una cuenta local tienen que cambiar a la cuenta de Microsoft o usar un navegador web para acceder a sus archivos de SkyDrive. ¿No sería bueno si fuera posible acceder y explorar SkyDrive desde el Explorador de Windows 8.1 con una cuenta local?

Los usuarios que prefieren no iniciar sesión con la cuenta de Microsoft y aún desean acceder a sus archivos de SkyDrive directamente desde el Explorador de Windows se alegrarán de saber que ahora es posible acceder a los archivos de SkyDrive desde el Explorador de Windows en Windows 8.1 con una pequeña solución.
En pocas palabras, los usuarios que usan Windows 8.1 con una cuenta local también pueden agregar SkyDrive al Explorador de Windows y acceder a los archivos sin tener que instalar herramientas de terceros.
Complete las siguientes instrucciones para agregar la cuenta de SkyDrive al explorador de Windows 8.1 y acceda a sus archivos directamente desde el explorador.
Paso 1: inicie sesión en su cuenta de SkyDrive utilizando un navegador web instalado en su PC con Windows 8.1.

Paso 2: en la página de SkyDrive, haga clic con el botón derecho en Archivos en el panel izquierdo y luego haga clic en Copiar ubicación de enlace (Firefox), Copiar dirección de enlace (Chrome) o Copiar acceso directo (Internet Explorer). Esto copiará la URL a los archivos en el portapapeles.

Paso 3: abra el Bloc de notas y pegue la URL que ha copiado en el paso anterior. Eliminar todos los caracteres en la URL, excepto los últimos dieciséis caracteres. Es decir, por ejemplo, si la URL es //skydrive.live.com/?mkt=en-US#cid=71xxxxxxxxxxxd8d, debe eliminar todo excepto 71xxxxxxxxxxxd8d (los últimos 16 caracteres).

Ahora, agregue //d.docs.live.net/ al principio de la URL. La URL de tus archivos de SkyDrive ahora debería verse así:

Copia la nueva URL.
Paso 3: A continuación, inicie Windows Explorer (esta PC). Puede iniciar rápidamente el Explorador presionando simultáneamente las teclas Windows + E.
Paso 4: en el panel izquierdo, haga clic con el botón derecho en el ícono de esta PC y luego haga clic en la opción Asignar unidad de red para abrir el asistente de Asignar unidad de red.

Paso 5: aquí, en el asistente, seleccione la letra de la unidad que desea asignar a SkyDrive y luego, en el cuadro Carpeta, pegue la URL que copió en el paso 3 (la URL que obtuvo después de agregar **** *).

Paso 6: Finalmente, haga clic en el botón Finalizar . Si se le solicita que ingrese su nombre de usuario y contraseña, escriba la dirección de correo electrónico y la contraseña que usa para iniciar sesión en SkyDrive y luego haga clic en el botón Aceptar. ¡Eso es!


NOTA: Si lo intenta en su propia PC, es posible que desee habilitar la opción titulada Recordar mis credenciales para evitar ingresar su correo electrónico y contraseña la próxima vez.

La nueva unidad asignada que contiene todos sus archivos de SkyDrive debería aparecer ahora en su Esta PC (Mi PC).
También le puede interesar cómo cambiar la ubicación de la carpeta de SkyDrive en la guía de Windows 8.1.
Gracias flgoo