Al igual que su predecesor Windows 7, Windows 8 también le permite configurar su propio color para los bordes de las ventanas y la barra de tareas. Microsoft incluso ha introducido la función de color automática en Windows 8, que cambia automáticamente el color de la barra de tareas y los bordes de las ventanas para que coincidan con el color del fondo de pantalla.
Además de estas características, en la edición Release Preview de Windows 8, se podrían establecer diferentes colores para la barra de tareas y los bordes de las ventanas. Por alguna razón, Microsoft ha eliminado esta pequeña característica de la versión final (RTM). Afortunadamente, una pequeña modificación del registro le permite establecer diferentes colores para la barra de tareas y los bordes de las ventanas en Windows 8 RTM.

NOTA: Este truco establece automáticamente el color blanco en los bordes de la ventana y no le permite establecer un color personalizado en los bordes de la ventana. Por ejemplo, no puede usar este truco para establecer el color verde en la barra de tareas y el azul en los bordes de la ventana.
Simplemente siga las instrucciones dadas a continuación para habilitar la función y luego configure diferentes colores para el borde de la ventana y la barra de tareas en Windows 8.
Método 1
Paso 1: Descarga Aero8Tuner desde este lugar. Extraiga el archivo zip para obtener Aero8Tuner.
Paso 2: ejecute la herramienta, desactive la opción Habilitar colorización de la ventana para establecer el color blanco en los bordes de la ventana.
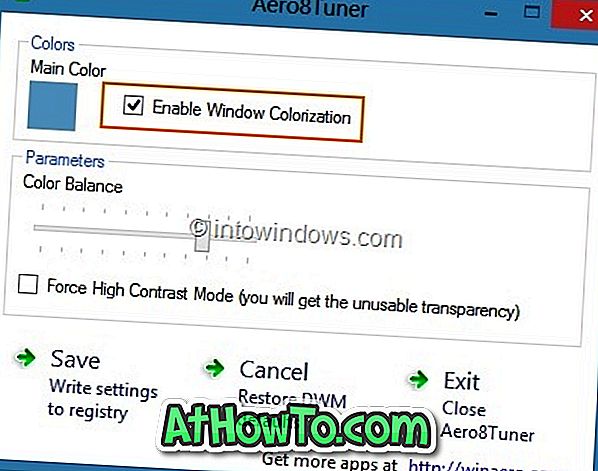
Método 2
Paso 1: Abre el Editor del Registro. Para hacer esto, presione simultáneamente las teclas Windows + R para abrir el cuadro de diálogo Ejecutar, escriba Regedit.exe en el cuadro y presione la tecla Intro. Haga clic en Sí para el indicador de UAC.

Paso 2: Una vez que se inicie el Editor del Registro, navegue a la siguiente clave:
HKEY_CURRENT_USER \ Software \ Microsoft \ Windows \ DWM
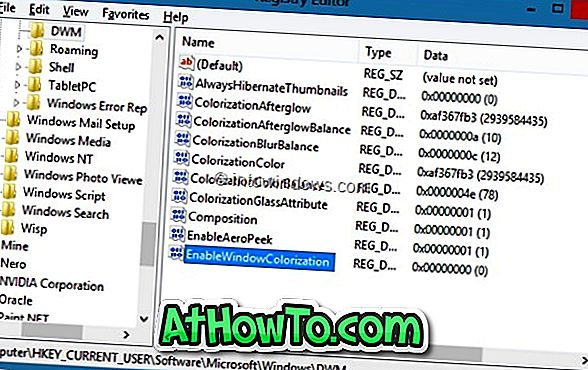
Paso 3: En el lado derecho, haga doble clic en EnableWindowColorization y cambie los datos del valor predeterminado a 1. Cierre el Editor del Registro.
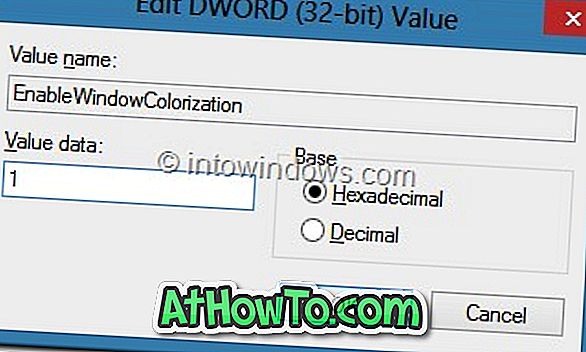
Paso 4: Para ver diferentes colores en la barra de tareas y en los bordes de la ventana, debe reiniciar el Administrador de ventanas de escritorio (DWM). Para hacerlo, abra el Administrador de tareas, haga clic en Más detalles para ver todos los procesos en ejecución, haga clic con el botón derecho en el Administrador de ventanas del escritorio, haga clic en Finalizar tarea.
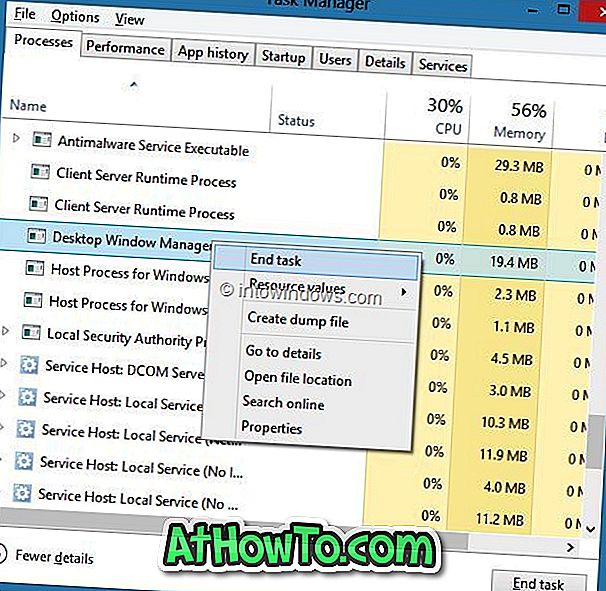
Paso 5: Verás el diálogo de confirmación. Habilite la opción Abandonar datos no guardados y cierre (no se preocupe, no apagará ni reiniciará su PC) y luego haga clic en el botón Apagar para reiniciar el Administrador de ventanas de escritorio. ¡Estás listo! Ahora debería ver el color blanco para los bordes de las ventanas.
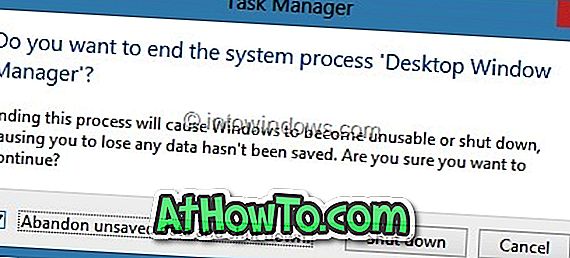
También le puede interesar cómo reducir el tamaño del borde de la ventana en la guía de Windows 8.














