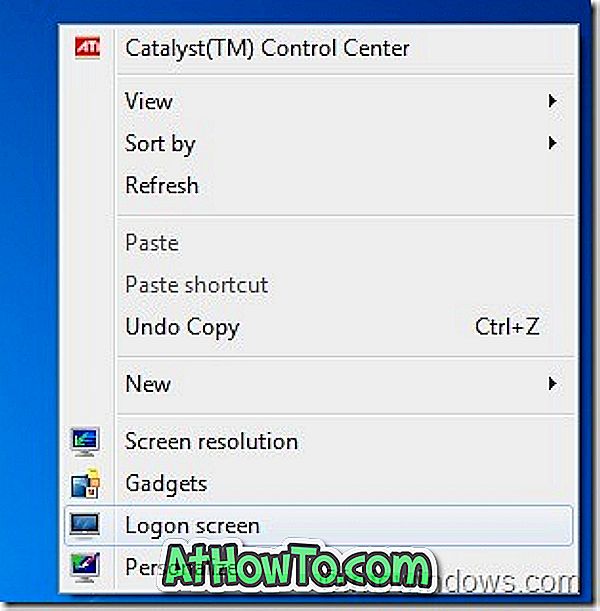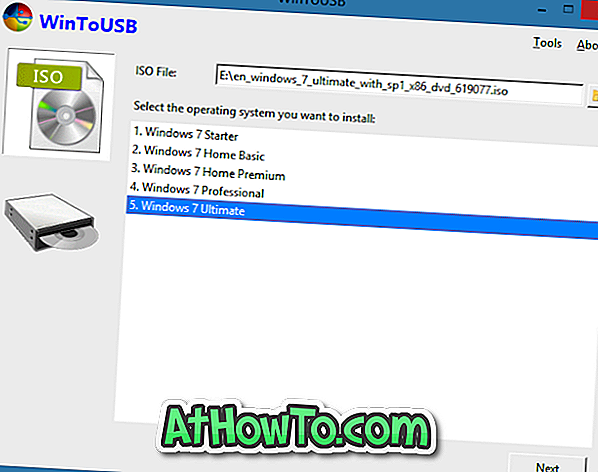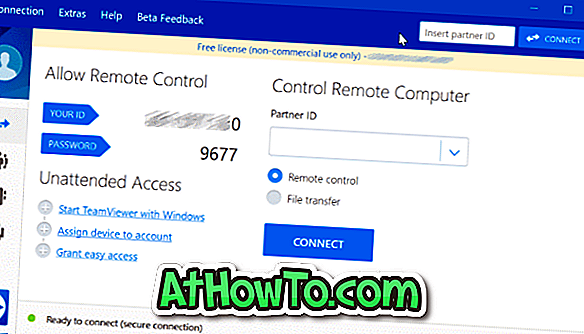¿Qué es una cuenta de invitado en una PC con Windows? Una cuenta de invitado no es más que una cuenta para usuarios que no tienen una cuenta permanente o específica en la PC. La cuenta de invitado es útil cuando quiere permitir que otra persona use su PC por un período corto sin crear una nueva cuenta de usuario.
El usuario en la cuenta de invitado no puede acceder a los archivos en otras cuentas. Además, el usuario de la cuenta de invitado no puede realizar cambios en la configuración del sistema, crear una nueva cuenta de usuario o crear una contraseña para la cuenta.
En la versión anterior de Windows, activar o habilitar la cuenta de invitado integrada era bastante simple. Podríamos navegar a la sección de cuentas de usuario del Panel de control para activar la cuenta de invitado.
Cuenta de invitado en Windows 10
En Windows 10, Microsoft ha movido casi todas las configuraciones de la cuenta de usuario a la nueva aplicación de Configuración, pero no hay ninguna opción en la sección de Configuración de Cuentas para habilitar la cuenta de invitado. La aplicación Configuración solo le permite crear cuentas locales o de Microsoft.
¿Falta la cuenta de invitado de Windows 10?
No, la cuenta de invitado también está disponible en Windows 10. Es solo que la cuenta de usuario invitado no se puede habilitar en Windows 10 a través de Configuración o el Panel de control clásico. Para habilitar la cuenta de invitado en Windows 10, debe usar los Usuarios y grupos locales.
Activar cuenta de invitado en Windows 10
Complete las instrucciones a continuación para activar o habilitar la cuenta de invitado en Windows 10.
Método 1: activar la cuenta de invitado a través de usuarios y grupos locales
Método 2: habilitar la cuenta de invitado a través de la línea de comandos
Método 3: habilite la cuenta de invitado en Windows 10 a través de la Política de grupo
Método 1
Paso 1: En el cuadro de búsqueda del menú Inicio o de la barra de tareas, escriba Lusrmgr.msc y luego presione la tecla Intro para abrir Usuarios y grupos locales.

Paso 2: aquí, en el lado izquierdo, debajo de Usuarios y grupos locales (local), haga clic en Usuarios .

Paso 3: A continuación, en el panel central, haga doble clic en Usuarios para ver todas las cuentas de usuario en su PC con Windows 10.

Paso 4: Haga clic con el botón derecho en el invitado y luego haga clic en Propiedades o haga doble clic en Invitado para abrir sus propiedades.
Paso 5: para habilitar la cuenta de invitado, en la pestaña Genera l, desmarque la opción titulada Cuenta deshabilitada . En el campo de nombre completo, escriba un nombre para la cuenta si desea tener un nombre diferente para la cuenta y luego haga clic en el botón Aplicar para habilitar la cuenta de invitado.

¡Acabas de habilitar la cuenta de invitado!
Para iniciar sesión o cambiar a la cuenta de invitado, haga clic en el nombre de su cuenta de usuario en el menú Inicio (en la parte superior izquierda de Inicio) y luego haga clic en la cuenta de invitado para cambiar la cuenta.

Tenga en cuenta que muchos usuarios informan que la cuenta de invitado no funciona correctamente incluso después de habilitarla.
Método 2
Habilitar cuenta de invitado a través de la línea de comandos
Paso 1: Abra el símbolo del sistema como administrador. Para hacerlo, escriba CMD en el menú de Inicio o en el cuadro de búsqueda de la barra de tareas para ver el Símbolo del sistema en los resultados de búsqueda, haga clic derecho en la entrada del Símbolo del sistema y luego haga clic en Ejecutar como opción de administrador.

Haga clic en el botón Sí cuando vea el indicador de Control de cuentas de usuario.
Paso 2: en la solicitud elevada, escriba el siguiente comando y luego presione la tecla Intro.
usuario neto invitado / activo: si


Paso 3: Cierre la ventana de línea de comandos. ¡Eso es!
Método 3
Habilitar cuenta de invitado a través de la Política de grupo
Tenga en cuenta que la Política de grupo no forma parte de la edición Home de Windows 10. Por lo tanto, este método no funciona en la edición Home de Windows 10.
Paso 1: Abra el Editor de directivas de grupo, escribiendo Editar directiva de grupo en el cuadro de búsqueda de Inicio o de la barra de tareas y luego presione la tecla Intro.

Haga clic en Sí si y cuando vea el indicador de UAC.
Paso 2: En el Editor de políticas de grupo, navegue a la siguiente política:
Configuración del equipo> Configuración de Windows> Configuración de seguridad> Políticas locales> Opciones de seguridad.
Paso 3: en el lado derecho, busque la política etiquetada Cuentas: Estado de la cuenta de invitado y haga doble clic en la misma para abrir sus propiedades.

Paso 4: Seleccione la opción Activado y luego haga clic en el botón Aplicar para activar la cuenta de invitado en Windows 10.

¿Ha habilitado la cuenta de invitado en su PC con Windows 10?