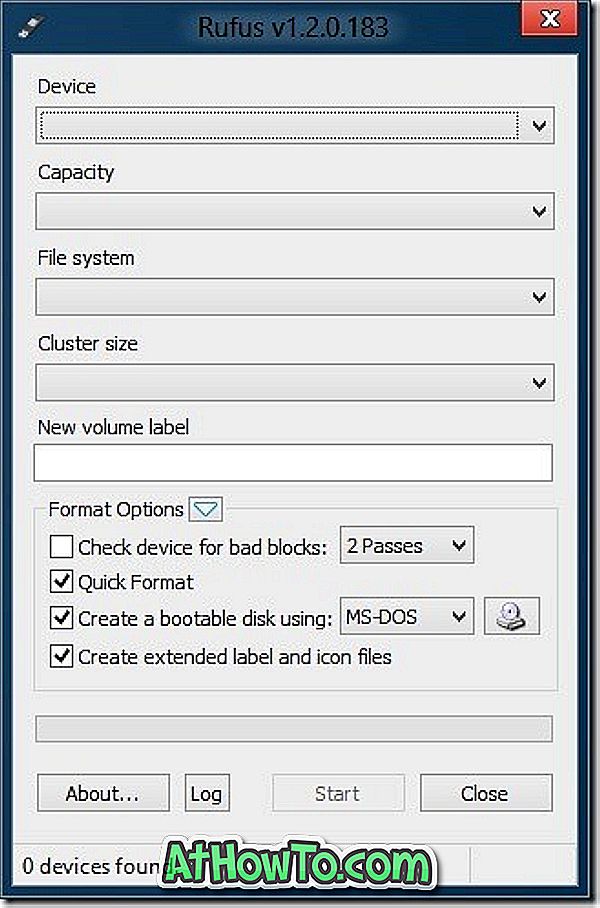Hay una herramienta de grabación de pantalla incorporada en Windows 10, pero solo puede grabar juegos y aplicaciones. Es decir, no puede grabar algunas áreas del sistema operativo, como el escritorio y el Explorador de archivos.
Un montón de programas gratuitos y comerciales para grabar su escritorio de Windows 10 y otras áreas del sistema operativo. Si bien la mayoría de las herramientas de grabación de pantalla hacen bien su trabajo y son fáciles de usar, ¿por qué instalar un software adicional cuando puede usar uno de los programas instalados para grabar la pantalla de su PC con Windows 10?

VLC Media Player, el popular reproductor multimedia que puede encontrar en casi todas las PC, puede ayudarlo a grabar su escritorio de Windows 10 y otras áreas del sistema operativo. Si VLC Media Player ya está instalado en su computadora con Windows 10, puede grabar la pantalla de su computadora con unos pocos clics del mouse.
Como VLC Media Player es un reproductor multimedia, carece de algunas de las configuraciones avanzadas que puede encontrar en el software de grabación de pantalla dedicado. Tenga en cuenta que no le permitirá capturar solo una parte seleccionada de la pantalla y agregar anotaciones al video. Dicho esto, si ocasionalmente necesita grabar la pantalla en su PC con Windows 10, pruebe VLC Media Player.
Use VLC Media Player para grabar la pantalla de Windows 10
De forma predeterminada, VLC Media Player guarda los archivos de grabación de pantalla en formato .MP4.
En esta guía, veremos cómo usar el VLC Media Player para grabar la pantalla de Windows 10.
Paso 1: Inicia el VLC Media Player. Si no está en su PC, descargue el archivo de configuración del sitio web oficial y luego instale el mismo.
Paso 2: Haga clic en el menú Medios y luego haga clic en la opción Convertir / Guardar .

Paso 3: Cambie a la pestaña Dispositivo de captura . En la sección Modo de captura, seleccione el modo Captura como Escritorio y luego seleccione la velocidad de fotogramas a la que desea grabar la pantalla. Le recomendamos que lo guarde entre 5 y 15 para una captura de calidad decente.

Paso 4: Haga clic en el botón Convertir / Guardar para abrir el cuadro de diálogo Convertir.
Paso 5: en el cuadro de diálogo Convertir, en la sección Archivo de destino, haga clic en el botón Examinar, elija una ubicación para guardar la grabación de la pantalla, escriba un nombre para el archivo y luego haga clic en el botón Guardar .



VLC comenzará a grabar la pantalla ahora. Se grabará cualquier cosa y todo en la pantalla. Vale la pena señalar que no verá ninguna indicación en la pantalla cuando VLC esté grabando su pantalla.
Paso 6: Finalmente, cuando desee detener la grabación, haga clic en el botón Detener en el VLC Media Player para detener la grabación y guardar el archivo.

Ahora puede abrir el archivo de video grabado con VLC Media Player o cualquier otro reproductor de video para ver la grabación en pantalla.
¿Sabía que puede usar VLC para convertir archivos de video de un formato a otro?