El nuevo cuadro de búsqueda es una de las primeras cosas que notará al comenzar a usar Windows 10. El cuadro de búsqueda aparece justo al lado del botón Inicio, donde usualmente colocamos nuestras carpetas, programas y unidades favoritas, y el cuadro de búsqueda es capaz de buscar. La web también su PC.
El cuadro de búsqueda en su barra de tareas de Windows 10 es útil de muchas maneras, pero el hecho de que no podamos cambiar el motor de búsqueda predeterminado de este cuadro de búsqueda obliga a muchos usuarios a pensar en eliminarlo. Es decir, el cuadro de búsqueda en la barra de tareas usa el motor de búsqueda Bing para obtener resultados de la web, y no hay ninguna opción en Windows 10 para cambiar este motor de búsqueda predeterminado a la popular búsqueda de Google.

El otro problema con el cuadro de búsqueda es que ocupa una cantidad considerable de espacio en la barra de tareas, aunque no es un problema para los usuarios de pantalla grande. Aquellos que deseen deshacerse del cuadro de búsqueda solo para recuperar algo de espacio en la barra de tareas pueden configurar Windows para que muestre un pequeño icono de búsqueda en la barra de tareas en lugar del cuadro de búsqueda predeterminado (verifique los métodos 3 y 4 para obtener instrucciones).
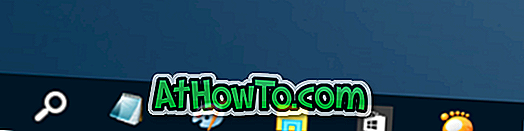
Para eliminar el cuadro de búsqueda de la barra de tareas de Windows 10, siga las instrucciones que figuran a continuación. Tenga en cuenta que el cuadro de búsqueda seguirá apareciendo como un cuadro de búsqueda en la barra de tareas cada vez que haga clic en el botón Inicio o presione la tecla del logotipo de Windows en la barra de tareas.
Método 1 de 4 para eliminar el cuadro de búsqueda de la barra de tareas
Paso 1: haga clic con el botón derecho en el espacio vacío de la barra de tareas, haga clic en Buscar y luego haga clic en la opción Desactivado para eliminar el cuadro de búsqueda de la barra de tareas de Windows 10.
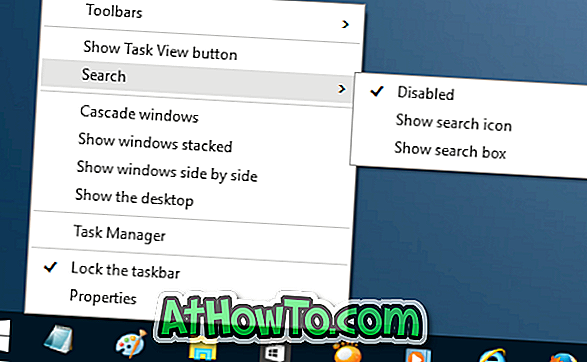
Método 2 de 4 para deshabilitar el cuadro de búsqueda en la barra de tareas
Paso 1: Haga clic con el botón derecho en el espacio vacío de la barra de tareas y luego haga clic en Propiedades para abrir la barra de tareas y el cuadro de diálogo Propiedades de navegación.
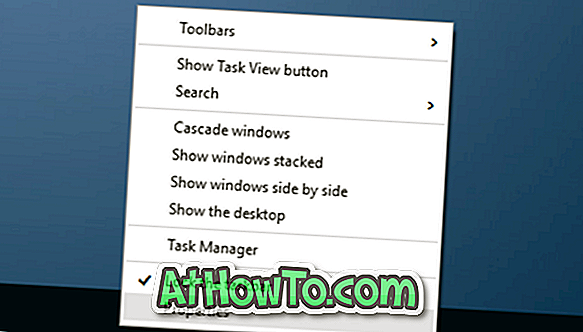
Paso 2: aquí, en la pestaña Barras de herramientas, en el cuadro junto a la opción Buscar en la barra de tareas, seleccione la opción Deshabilitado .
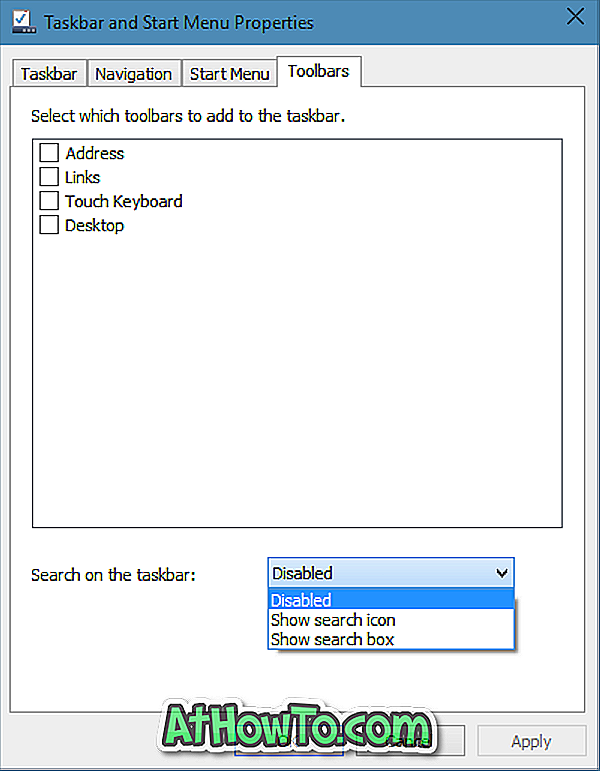
Haga clic en el botón Aplicar .
Método 3 de 4 para agregar el icono de búsqueda en lugar del cuadro de búsqueda
Este método es útil para aquellos usuarios a los que no les importaría usar el motor de búsqueda Bing para obtener resultados web, pero desean liberar algo de espacio en la barra de tareas con un icono de búsqueda en lugar del cuadro de búsqueda predeterminado.
Paso 1: haga clic con el botón derecho en la barra de tareas, haga clic en Buscar y luego haga clic en la opción Mostrar icono de búsqueda para mostrar el icono de búsqueda en lugar del cuadro de búsqueda.
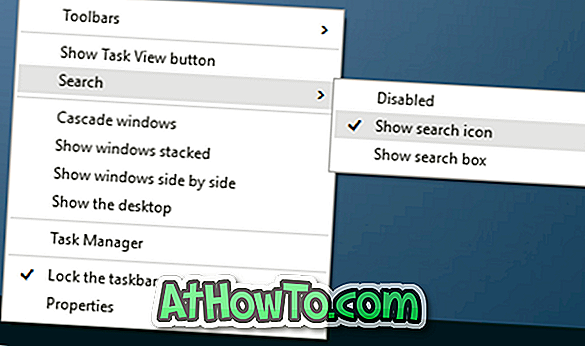
Método 4 de 4 para agregar el icono de búsqueda
Paso 1: haga clic con el botón derecho en la barra de tareas nuevamente, haga clic en la opción Propiedades para abrir la barra de tareas y el cuadro de diálogo Propiedades de navegación.
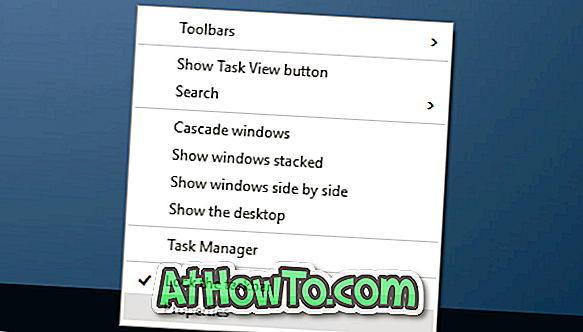
Paso 2: Haga clic en la pestaña Barras de herramientas .
Paso 3: Aquí, seleccione la opción Mostrar icono de búsqueda en el cuadro desplegable junto a Buscar en la opción de la barra de tareas.
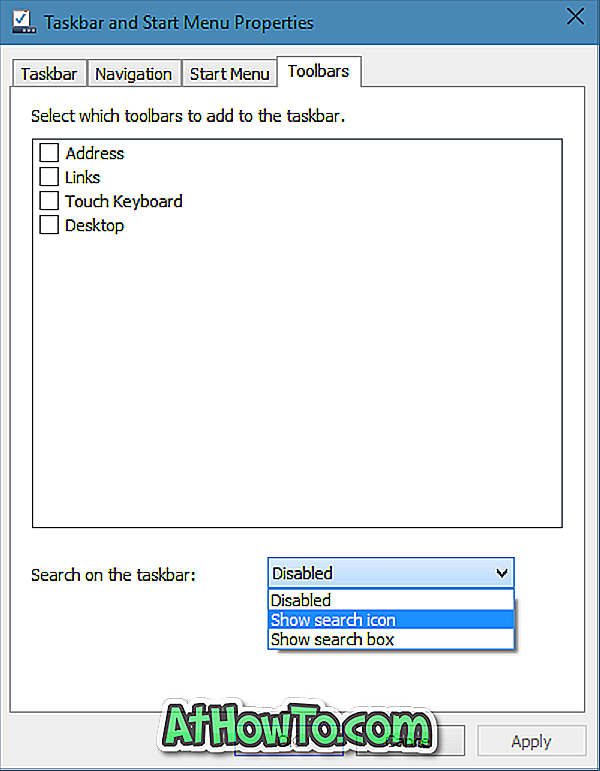
¡Eso es!














