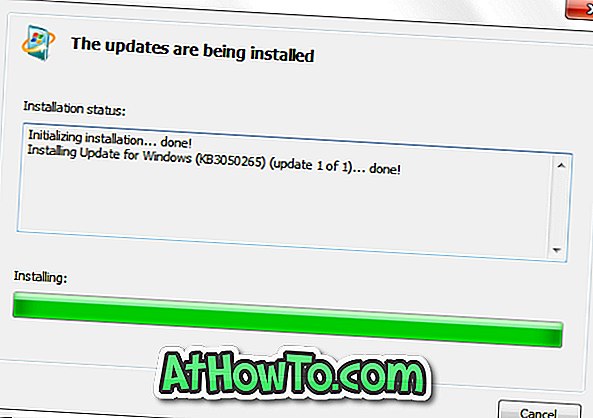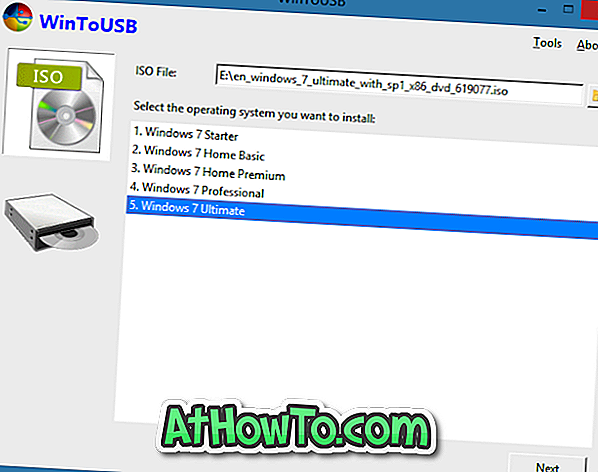Cuando navega por la web en Edge o en cualquier otro navegador web, el navegador web guarda mucha información en su PC. Guarda su historial de navegación, contraseñas guardadas, cookies de sitios web y otros datos personales que ingresa en formularios web.
Todos los navegadores web le ayudan a administrar estos datos e incluso le permiten eliminar todos estos datos cuando lo desee. ¿Pero qué sucede si desea navegar en la web de forma privada sin guardar ningún dato en su PC?
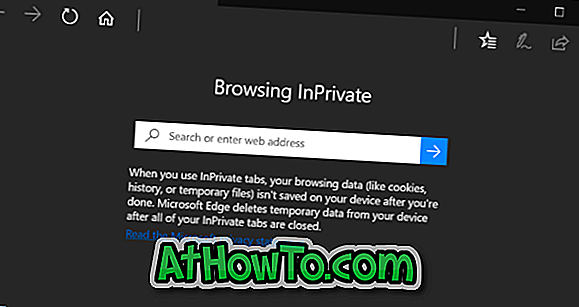
Si desea asegurarse de que Microsoft Edge no guarda el historial de navegación y otros datos, puede usar el modo InPrivate. El modo InPrivate es muy similar al modo privado en Firefox y en modo incógnito en Chrome.
Al navegar por la web en el modo InPrivate, Edge no guarda el historial de los sitios web que visitó, los archivos temporales, las cookies y otros datos al final de la sesión. Todos estos archivos se eliminarán al final de la sesión de navegación. En resumen, el modo InPrivate guarda temporalmente algunos datos cuando está navegando, pero estos datos se eliminarán al final de la sesión.
La ventana InPrivate de Microsoft Edge muestra InPrivate en la parte superior izquierda de la ventana para que pueda identificar fácilmente la ventana InPrivate. Todas las pestañas abiertas dentro de esta ventana de InPrivate son pestañas de InPrivate y no guardarán ninguna información al final de la sesión.
Cuando la ventana de InPrivate está abierta, puede abrir la pestaña normal en la ventana normal de Edge si desea navegar por la web como lo haría normalmente.
El modo InPrivate es útil cuando navega por la web en una PC compartida. Dicho esto, recuerde que su administrador de red y su proveedor de red pueden monitorear toda la actividad si lo desean.
Método 1 de 2
Abre la ventana de InPrivate Edge desde la barra de tareas
Abrir Edge InPrivate desde la barra de tareas es la forma más rápida de comenzar su navegación privada en Edge.
Paso 1: si ha anclado el Edge a la barra de tareas en Windows 10 o si Edge se está ejecutando, simplemente haga clic con el botón derecho en el icono de Microsoft Edge en la barra de tareas y luego haga clic en la opción Nueva ventana de InPrivate para abrir una nueva ventana de InPrivate Edge inmediatamente.

Método 2 de 2
Abre la ventana de InPrivate Edge desde dentro de Edge
Paso 1: cuando el Edge se está ejecutando, haga clic en las opciones Más (…) y luego haga clic en la opción Nueva ventana de InPrivate para abrir una ventana de InPrivate de Edge.
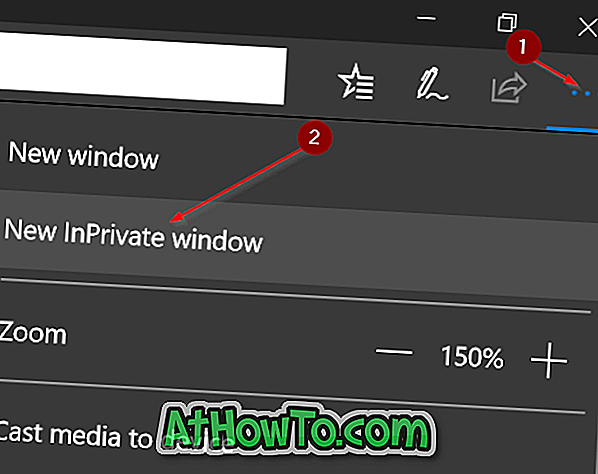
Espero que encuentre útil esta guía y el modo InPrivate!