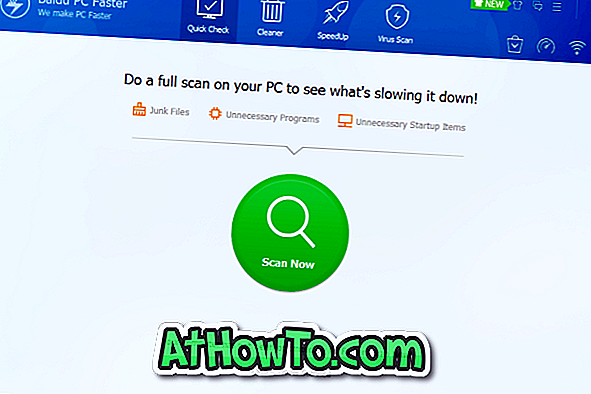El acceso rápido es una de las nuevas características introducidas con Windows 10. El acceso rápido reemplaza a los favoritos clásicos en el panel de navegación del Explorador de archivos (Explorador de Windows) y le permite acceder rápidamente a los archivos usados recientemente y a las carpetas utilizadas con frecuencia.
Con la configuración predeterminada, el acceso rápido aparece en el panel de navegación del Explorador de archivos (Explorador de Windows). La lista de acceso rápido en el panel de navegación muestra el escritorio, las descargas, los documentos, la imagen y hasta cuatro carpetas de uso frecuente de forma predeterminada. Si bien el acceso rápido es más útil que los favoritos ahora descontinuados, el problema es que el Explorador de archivos se abre al acceso rápido de forma predeterminada en Windows 10.
Como ya habrá notado, cuando haga clic o toque el ícono del Explorador de archivos en la barra de tareas o Inicio, Windows 10 inicia el acceso rápido en lugar de esta PC. La carpeta de acceso rápido muestra los archivos usados recientemente y las carpetas utilizadas con frecuencia para que pueda abrirlos rápidamente, eliminando la necesidad de navegar a la ubicación real del archivo o carpeta.

No a todos los usuarios les gusta ver los archivos usados recientemente y las carpetas utilizadas frecuentemente al iniciar el Explorador de archivos. Si bien es posible navegar a esta PC desde el acceso rápido, los usuarios deben pasar por un paso adicional.
Para cuidar de esos usuarios, hay opciones en Opciones de carpeta para dejar de mostrar las carpetas utilizadas con frecuencia y los archivos usados recientemente en Acceso rápido. Pero si prefiere desactivar el acceso rápido en Windows 10 para poder abrir directamente esta PC omitiendo el acceso rápido, también puede hacerlo.
En esta guía, le mostraremos cómo puede configurar esta PC como predeterminada en Windows 10 al deshabilitar el acceso rápido.
Método 1 de 3
Para deshabilitar el acceso rápido en Windows 10
Tenga en cuenta que este método no elimina por completo la función de acceso rápido. La función continuará apareciendo en el panel de navegación (panel izquierdo) del Explorador de archivos. Por favor, consulte el Método 2 para obtener más información sobre él.
Paso 1: Abrir las opciones de carpeta. Para hacerlo, abra el Explorador de archivos, haga clic en Ver, haga clic en el pequeño ícono de flecha hacia abajo justo debajo de Opciones y luego haga clic en Cambiar carpeta y busque opciones para abrir el cuadro de diálogo Opciones de carpeta.

Paso 2: en la pestaña General de Opciones de carpeta, seleccione Esta PC en el cuadro desplegable junto a Abrir el Explorador de archivos y luego haga clic en el botón Aplicar . ¡Eso es! De ahora en adelante, cuando haga clic en el icono del Explorador de archivos o use el método abreviado de teclado de Windows + E, Windows 10 iniciará esta PC en lugar de acceso rápido.

Método 2 de 3
Eliminar parcialmente el acceso rápido del panel de navegación
Si bien no es posible eliminar el acceso rápido por completo desde el panel de navegación del Explorador de archivos, puede eliminarlo parcialmente al quitarle el marcador a todas las ubicaciones ancladas y luego configurar Windows para que no muestre las carpetas utilizadas recientemente en el acceso rápido.
Para eliminar una carpeta anclada del acceso rápido
Paso 1: haga clic con el botón derecho en la carpeta anclada y luego haga clic en Quitar de la opción de acceso rápido .

Para eliminar una carpeta de acceso rápido
Paso 1: Haga clic con el botón derecho en la carpeta y haga clic en Eliminar de la opción de acceso rápido.
Para evitar que Windows 10 muestre carpetas y archivos de uso frecuente
Paso 1: abra Opciones de carpeta siguiendo los pasos mencionados en el Método 1.
Paso 2: en la pestaña General de Opciones de carpeta, desmarque las opciones tituladas Mostrar los archivos usados recientemente en Acceso rápido y Mostrar las carpetas utilizadas frecuentemente en Acceso rápido .

Paso 3: Haga clic en el botón Aplicar. ¡Eso es todo!
Método 3 de 3
Desactivar el acceso rápido a través del registro
En este método, editamos los valores predeterminados del Registro de Windows. Le recomendamos que cree un punto de restauración manual del sistema antes de realizar cambios en el Registro. Tenga en cuenta que este método no elimina el acceso rápido del panel de navegación.
Paso 1: Abre el Editor del Registro. Para abrirlo, escriba Regedit en el cuadro de búsqueda del menú Inicio y luego presione la tecla Intro. Haga clic en el botón Sí cuando vea el cuadro Control de cuentas de usuario para iniciar el Editor del Registro.

NOTA: También se puede escribir Regedit en el cuadro de comando Ejecutar y luego presionar la tecla Intro para abrir el Editor del Registro.
Paso 2: navega a la siguiente clave de registro:
HKEY_CURRENT_USER \ SOFTWARE \ Microsoft \ Windows \ CurrentVersion \ Explorer \ Advanced

Paso 3: en el lado derecho, busque la entrada llamada LaunchTo . Haga doble clic en él y cambie su valor a 0 (cero) para desactivar el acceso rápido.

¿Te parece útil la función de acceso rápido?