Si a menudo imprime artículos desde Internet, probablemente se habrá dado cuenta de que la mayoría de las páginas web incluyen varios anuncios y es difícil imprimir páginas web sin anuncios.
Si necesita imprimir artículos solo con el contenido, debe copiar y pegar manualmente la página web en un procesador de textos, eliminar anuncios y luego imprimir la página. Pero este método manual no es ideal cuando necesita imprimir una gran cantidad de páginas web.
Afortunadamente, si está en Windows 10, puede utilizar la función de impresión sin problemas de Microsoft Edge para imprimir páginas web sin anuncios. La función está presente en la actualización de Windows 10 de abril de 2018 (versión 1803) y versiones posteriores.
Al imprimir una página web abierta en el navegador Edge, si selecciona la opción de impresión sin desorden, se eliminan automáticamente todos los anuncios y otros enlaces no tan importantes de la barra lateral de la página para que solo el contenido esté visible en la página. Según Microsoft, esta opción de impresión sin desorden podría no funcionar en algunas páginas web. Cuando lo intentamos, funcionó en todas las páginas web.
Además de la impresión sin desorden, también puede utilizar la vista de lectura en Edge para eliminar anuncios de páginas web e imprimir páginas web sin anuncios. La vista de lectura es parte del navegador Edge durante mucho tiempo, por lo que puede usar esto incluso si no está disponible la impresión sin problemas.
Método 1 de 3
Imprimir página web sin anuncios en Edge
Paso 1: en el navegador Edge, abra la página web que desea imprimir sin anuncios.
Paso 2: Presione las teclas Ctrl y P para abrir el cuadro de diálogo Imprimir. En la sección de impresión sin desorden, seleccione la opción Activar para volver a cargar la página web (se puede ver en la sección de vista previa) sin anuncios y otras distracciones, y luego haga clic en el botón Imprimir para imprimir la página sin anuncios.
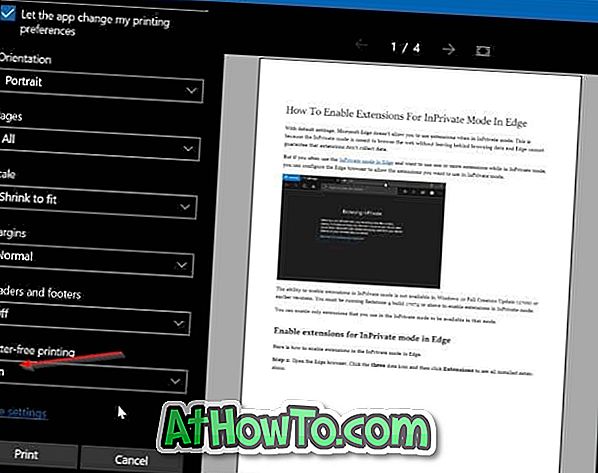
Método 2 de 3
Imprima artículos desde páginas web sin anuncios usando Edge
Aquí se explica cómo usar la función de vista de lectura en el navegador Edge para imprimir páginas web sin anuncios en Windows 10.
Paso 1: en el navegador Edge, cargue la página web que desea imprimir sin anuncios y luego haga clic en el ícono de la vista de lectura (consulte la imagen a continuación).

Paso 2: Ahora debería ver la página web en la vista de lectura. Al mismo tiempo, presione las teclas Ctrl y P (Ctrl + P) para abrir el cuadro de diálogo de impresión. Haga clic en el botón Imprimir para imprimir la página web sin anuncios.

Método 3 de 3
Utilice Print Friendly para imprimir páginas web sin anuncios
Print Friendly es un servicio web gratuito diseñado para ayudar a los usuarios de PC a imprimir páginas web sin anuncios.
Para usar este servicio, visite el sitio web Print Friendly en cualquier navegador web, copie y pegue la URL que desea imprimir, haga clic en el botón Vista previa para cargar la página web sin anuncios, abra el cuadro de diálogo Imprimir con las teclas de acceso rápido Ctrl + P y luego haga clic en el botón Imprimir .
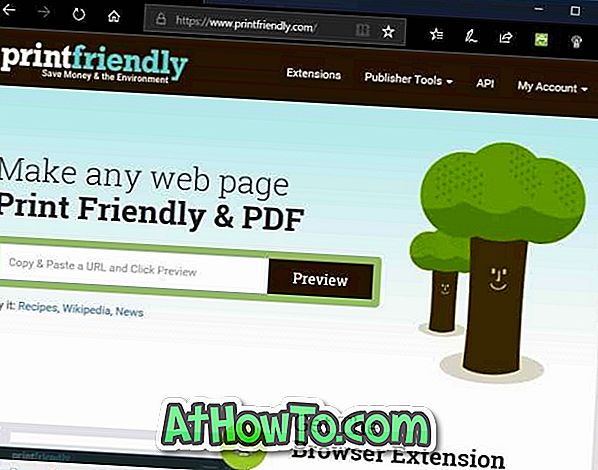
Si te gusta el servicio Print Friendly, obtén su extensión para tu navegador. La extensión Print Friendly está disponible para los navegadores Edge, Chrome, Firefox e Internet Explorer.














