La capacidad de grabar archivos ISO directamente desde el Explorador de Windows sin la ayuda de herramientas de terceros se introdujo por primera vez con Windows 7. Tanto Windows 8 / 8.1 como Windows 10, además de la función de grabación ISO, permiten a los usuarios montar archivos de imagen ISO con el clic de un ratón.
¿Falta la opción de imagen de disco en el menú contextual de Windows 10/8/7?
En Windows 7, Windows 8 / 8.1 y Windows 10, con la configuración predeterminada, la opción Grabar imagen de disco aparece en la parte superior del menú contextual cuando realiza un clic derecho en los tipos de archivos .ISO y .IMG. Al hacer clic en la opción Grabar imagen de disco, se abrirá la herramienta Grabadora de imagen de disco de Windows, donde puede seleccionar la grabadora de disco (si tiene varias unidades ópticas conectadas) antes de hacer clic en el botón Grabar.

La función es muy útil en situaciones en las que desea grabar sus archivos de imagen ISO de Windows de arranque.
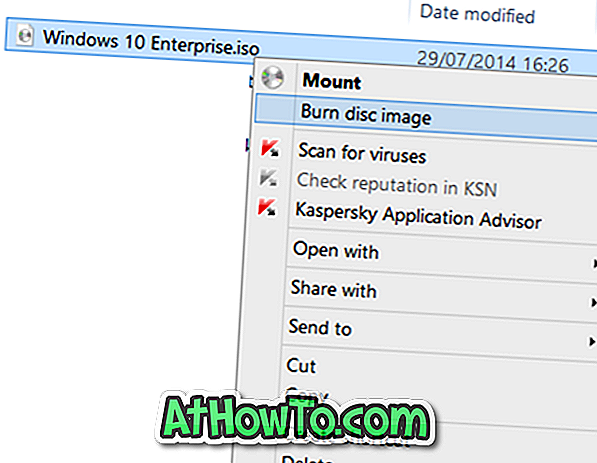
El problema con esta característica es que a veces puede faltar. Es decir, a veces, es posible que note que la opción Grabar imagen de disco podría no aparecer cuando hace clic con el botón derecho en un archivo de imagen ISO ubicado en el escritorio o en cualquier otra carpeta.
Si la opción Grabar imagen de disco no aparece cuando hace clic con el botón derecho en un archivo de imagen ISO, es probable que el archivo ISO no esté asociado con el programa Windows Disk Image Burner. Algunos programas de grabación de discos generalmente cambian la asociación predeterminada del tipo de archivo ISO.
Aquí es cómo restaurar la opción de imagen de disco que falta. Tenga en cuenta que este método es aplicable a Windows 7, Windows 8, Windows 8.1 y la última versión de Windows 10 .
Restaura la opción de imagen de disco que falta.
Método 1 de 2
Paso 1: Haga clic derecho en un archivo de imagen ISO y luego haga clic en Abrir con la opción.
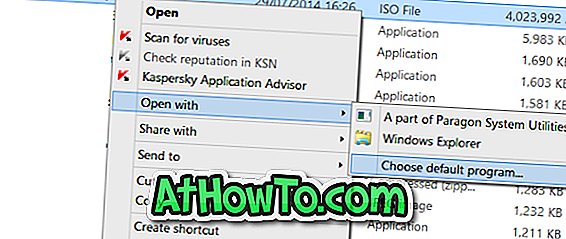
Paso 2: Haga clic en Elegir programa predeterminado y luego seleccione Explorador de Windows de la lista de programas.
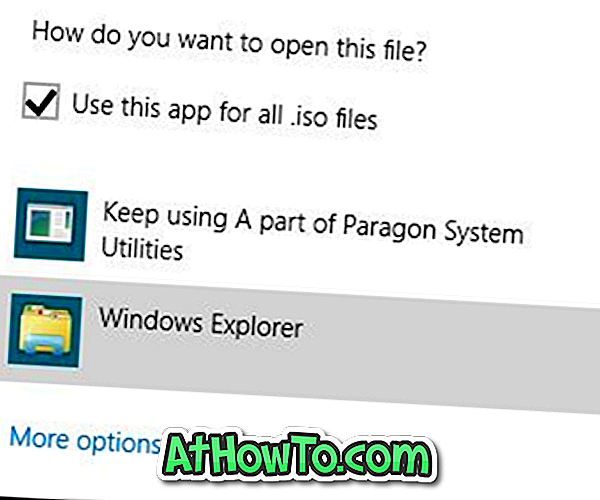
Método 2 de 2
Utilice este método solo si el método anterior no pudo restaurar la opción Grabar imagen de disco.
Paso 1: Abrir programas predeterminados . Se puede abrir escribiendo Programas predeterminados en el menú Inicio / Pantalla de inicio y luego presionando Intro.
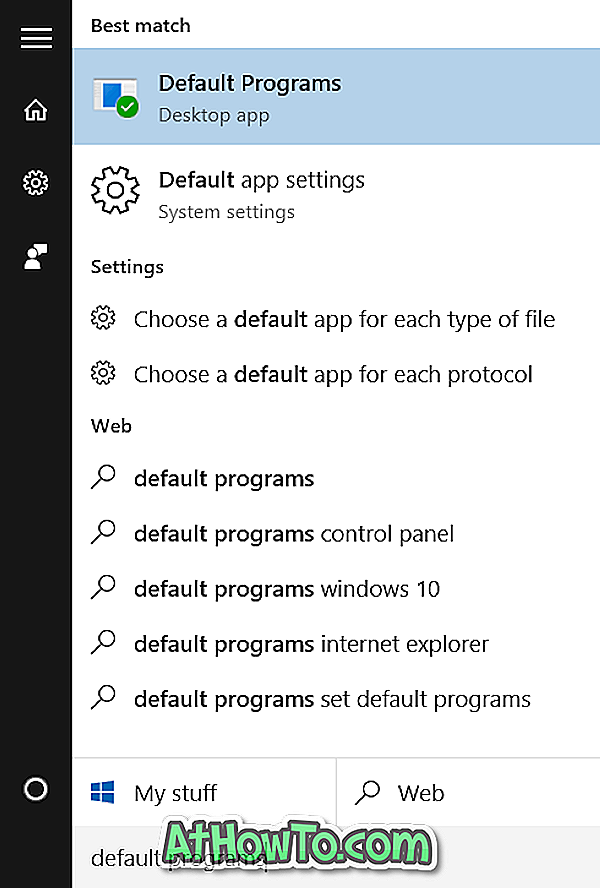
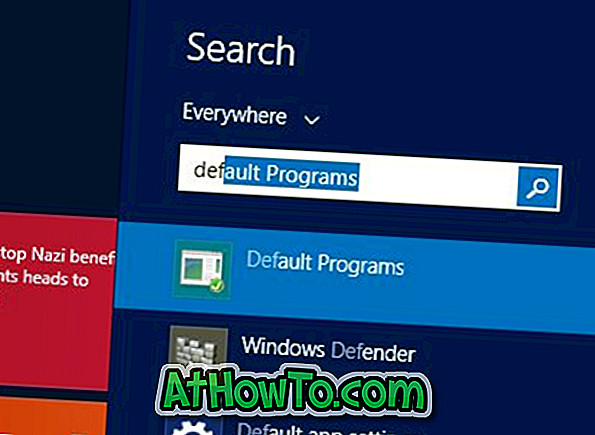
Como alternativa, abra el Panel de control (vea cómo abrir el Panel de control en Windows 10), cambie Ver por a iconos pequeños y luego haga clic en Programas predeterminados.
Paso 2: Una vez que se abra la ventana de Programas predeterminados, haga clic en Establecer sus programas predeterminados .
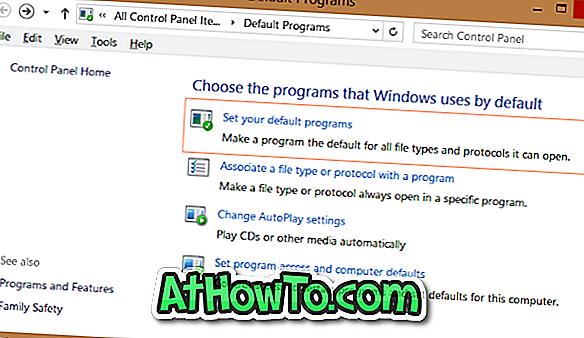
Paso 3: A continuación, en el panel izquierdo, en Programas, busque la entrada llamada Windows Disc Image Burner y haga clic en el mismo para ver Establecer este programa como opción predeterminada en el lado derecho.
Paso 4: haga clic en Establecer este programa como opción predeterminada para configurar Windows Disc Image Burner como el programa predeterminado para abrir las extensiones .ISO y .IMG.
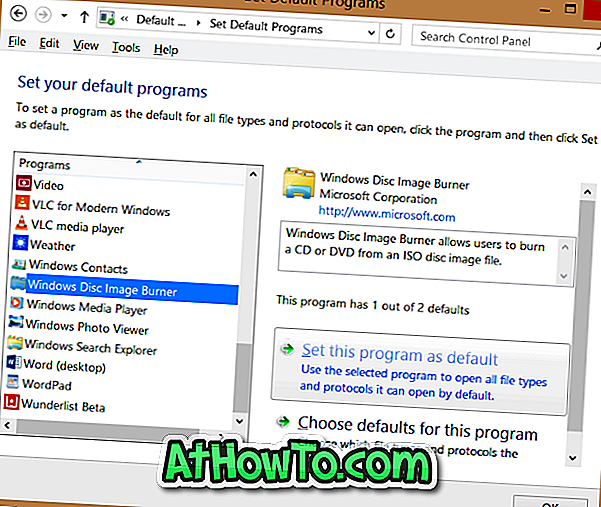
¡Eso es!
La opción Grabar imagen de disco ahora debería aparecer en el menú contextual cuando hace clic con el botón derecho en un archivo ISO.














