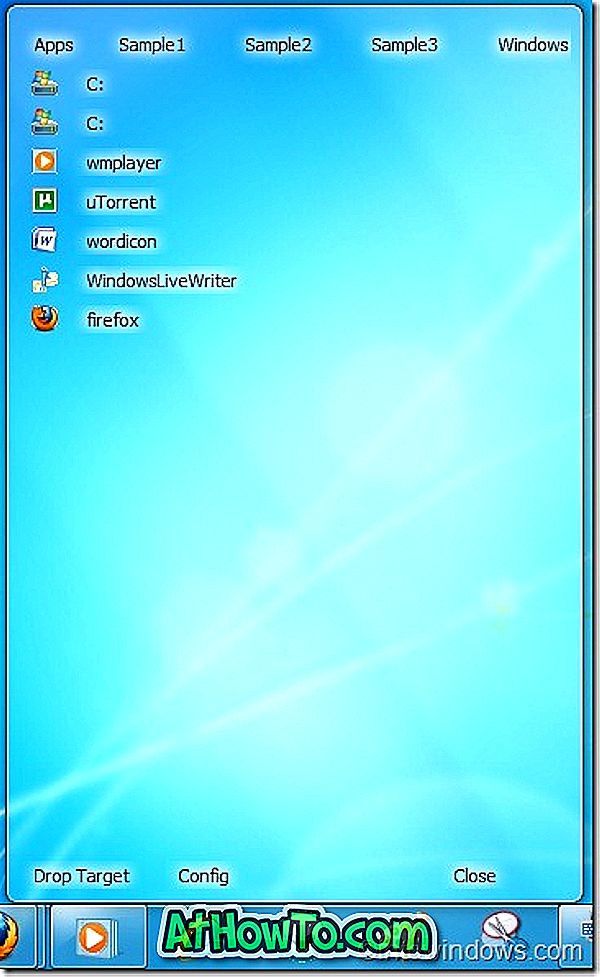¿Le gustaría ver también los mensajes que recibió en su teléfono Android en su PC con Windows 10? ¿También le gustaría enviar mensajes SMS y MMS directamente desde su PC con Windows 10?
Si es usuario de una PC con Windows 10, le alegrará saber que es posible recibir y enviar mensajes (SMS y MMS) directamente desde su computadora con Windows 10. El único inconveniente es que la función solo admite teléfonos Android en la actualidad. Por lo tanto, los usuarios de iPhone no pueden enviar y recibir mensajes de PC con Windows 10 en este momento.

Antes de saber cómo recibir y enviar mensajes desde su PC con Windows 10, debe saber un par de cosas. Primero, la función disponible para PC que ejecutan Windows 10 versión 1803 o posterior. En segundo lugar, su dispositivo Android debe estar ejecutando la versión 7.0 (Nougat) o una versión posterior y debe estar conectado a una red Wi-Fi.
Así es como funciona. La aplicación oficial de Your Phone en Windows 10 le ayuda a recibir y responder mensajes de texto. Solo necesita vincular su teléfono Android a su PC con Windows 10 (un ejercicio de una sola vez) para acceder a los mensajes en el teléfono con Android directamente desde su PC con Windows 10 sin tener que conectar su teléfono a la PC.
La aplicación Su teléfono muestra los mensajes que recibió o envió en los últimos 30 días. Mostrará tanto SMS (Servicio de mensajes cortos) como MMS (Servicio de mensajes multimedia). No se admiten otros tipos de mensajes, como Rich Communication Service (RCS).
En esta guía, veremos cómo configurar la aplicación Su teléfono en Windows 10 para recibir y enviar mensajes de texto.
Recibe y envía mensajes de texto desde PC con Windows 10
Paso 1: en su PC con Windows 10, instale la aplicación Su teléfono desde la tienda (enlace de la tienda). Si está ejecutando Windows 10 1809 o una versión posterior, no necesita instalar la aplicación desde la Tienda ya que está preinstalada.
Paso 2: una vez que inicie la aplicación Su teléfono, se le pedirá que inicie sesión en su cuenta de Microsoft. Inicia sesión en tu cuenta de Microsoft.

Paso 3: A continuación, verá Vincular la pantalla de su teléfono y PC . Haga clic en el botón Vincular teléfono .

Paso 4: Cuando se le solicite ingresar su número de teléfono móvil, ingrese el número de teléfono móvil que está usando en su dispositivo Android y luego haga clic en el botón Enviar para recibir un mensaje de texto en su teléfono con un enlace para descargar la aplicación Your Phone Companion.

Generalmente, recibirás el mensaje en unos pocos segundos. Pero si no recibe el mensaje, incluso después de un minuto o dos, haga clic en el enlace Reenviar.

Paso 5: en su teléfono, abra el mensaje de texto, toque el enlace, obtenga la aplicación Phone Companion y luego inicie sesión en la cuenta de Microsoft (la misma cuenta que usó para iniciar sesión en Windows 10 PC) cuando se le pregunte para hacerlo, conecta tu teléfono Android y tu PC con Windows 10.
Paso 6: Finalmente, abra la aplicación Su teléfono en su PC y luego haga clic en Mensajes en el lado izquierdo de la aplicación para ver los mensajes de texto.

Para enviar un nuevo mensaje, haga clic en Nuevo mensaje.
SUGERENCIA: si la aplicación de tu teléfono no muestra mensajes, asegúrate de que se puede ejecutar en segundo plano navegando a Configuración de aplicaciones> Privacidad> Aplicaciones de fondo.
Como puede ver en las imágenes de arriba, también puede acceder a las fotos del teléfono Android desde su PC con Windows 10 usando su teléfono. Haga clic en las fotos en el lado izquierdo de la aplicación para ver todas las fotos capturadas recientemente. Tenga en cuenta que muestra solo las fotos más recientes y no todas.