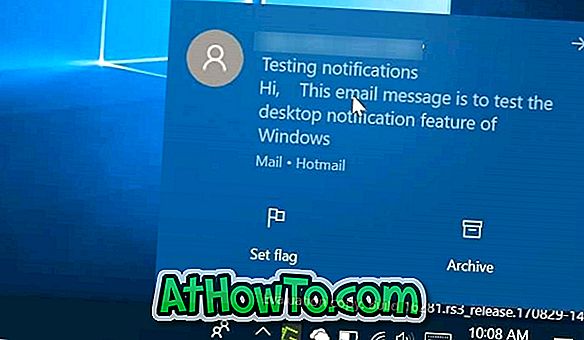Mientras que uno puede fijar fácilmente una carpeta a la pantalla de Inicio en Windows 8.1 haciendo clic con el botón derecho en una carpeta y luego seleccionando la opción Poner en Inicio, Windows 8.1 no le permite fijar carpetas en la barra de tareas con la configuración predeterminada. Solo los programas y los accesos directos de aplicaciones se pueden anclar a la barra de tareas en todas las versiones recientes de Windows.

Los usuarios que prefieren colocar sus carpetas favoritas en la barra de tareas en Windows 8 / 8.1 para un acceso rápido pueden seguir uno de los métodos que se detallan a continuación.
Método 1:
Este es el método más fácil si no le importa usar un pequeño programa de terceros llamado Pin to 8.
Paso 1: Descarga el programa Pin to 8 desde aquí. Pin to 8 es un programa gratuito diseñado para anclar archivos y carpetas a la pantalla de Inicio y la barra de tareas.

Paso 2: Ejecutar el programa Pin to 8. Haga clic en Fijar un mosaico de carpeta, busque la carpeta que desea anclar a la barra de tareas, seleccione la carpeta, haga clic en el botón Seleccionar carpeta y, finalmente, haga clic en el botón Aceptar para agregar la carpeta seleccionada a la barra de tareas. ¡Eso es!

Método 2:
Siga este método si desea anclar una carpeta sin la ayuda de herramientas de terceros.
Paso 1: haga clic con el botón derecho en el escritorio, haga clic en Nuevo y luego haga clic en Acceso directo para abrir el asistente Crear acceso directo.

Paso 2: haga clic en el botón Examinar junto a Escriba la ubicación del elemento para buscar la carpeta que desea anclar a la barra de tareas. Seleccione la carpeta y haga clic en el botón Aceptar .

No haga clic en el botón Siguiente.
Paso 3: Una vez que la ruta se agrega a Escriba la ubicación del cuadro de elemento, elimine las comillas y agregue el texto del Explorador seguido de un espacio al principio de la ubicación. Por ejemplo, si la ruta a la carpeta es C: \ Users \ IntoWindows \ Desktop \ New, a continuación, agregue Explorer seguido por un espacio al principio de la ruta, es decir, Explorer C: \ Users \ IntoWindows \ Desktop \ New.

Una vez hecho esto, haga clic en el botón Siguiente .
Paso 4: En la siguiente pantalla, ingrese un nombre para el acceso directo y haga clic en el botón Finalizar para crear el acceso directo de la carpeta en el escritorio.

Paso 5: Finalmente, arrastre y suelte el acceso directo recién creado en la barra de tareas para anclarlo a la barra de tareas. ¡Eso es!

NOTA: Puede cambiar el icono predeterminado de la carpeta antes de anclarlo en la barra de tareas. Para hacerlo, haga clic con el botón derecho en el acceso directo (ubicado en el escritorio), haga clic en Propiedades, cambie a la pestaña Acceso directo, haga clic en el botón Cambiar icono, seleccione un icono y luego haga clic en el botón Aplicar.
Método 3:
Paso 1: Abra el Bloc de notas y guarde el archivo con la extensión .exe. Tenga en cuenta que es importante guardar el archivo con la extensión .exe, sin él, este método no funcionará. Por ejemplo, puede crear un archivo y nombrarlo como Test.exe.


Paso 2: A continuación, arrastre y suelte el ejecutable recién creado en la barra de tareas para fijarlo.

NOTA: Si desea cambiar el icono predeterminado, haga clic con el botón derecho en el archivo ejecutable, haga clic en Propiedades, en la pestaña Acceso directo, haga clic en el botón Cambiar icono, seleccione un icono y luego haga clic en el botón Aplicar.
Paso 3: Mantenga presionada la tecla Mayús, haga clic con el botón derecho en el icono ejecutable en la barra de tareas (que acaba de marcar) y haga clic en Propiedades .

Paso 4: cambie a la pestaña Acceso directo, escriba la ruta de la carpeta que desea fijar en el cuadro Destino y luego haga clic en el botón Aplicar .
Sugerencia: para obtener rápidamente la ruta de la carpeta, mantenga presionada la tecla Mayús, haga clic con el botón derecho en la carpeta y luego haga clic en la opción Copiar como ruta. Seleccione el cuadro Destino (ver imagen) y pegue la ruta aquí.

¡Eso es! ¡Buena suerte!