Han pasado aproximadamente diez meses desde el lanzamiento de Windows 10 y millones de usuarios de Windows 7 y Windows 8.1 han actualizado sus PC a la versión más reciente de Windows utilizando el programa de actualización gratuita de Microsoft.
El programa de actualización gratuita estará disponible durante las próximas semanas, lo que significa que los usuarios que deseen actualizar sus PC con Windows 7 y Windows 8 a Windows 10 deben actualizarse a Windows 10 antes del 29 de julio de 2016 para aprovechar la actualización gratuita.
Mientras cientos de millones de usuarios de PC se actualizan a Windows 10, un número igual de usuarios no quieren actualizar a Windows 10, al menos por ahora. Los usuarios se han quejado desde el lanzamiento de Windows 10 de que Microsoft está obligando a los usuarios a actualizar a Windows 10. Algunos incluso afirman que sus PC se actualizaron a Windows 10 sin su consentimiento.
Bloquear actualización de Windows 10 en PC con Windows 7
Si está satisfecho con Windows 7 y no desea actualizar a Windows 10, estará feliz de que finalmente haya una manera oficial de evitar que las PC con Windows 7 se actualicen a Windows 10.
Microsoft recientemente realizó una actualización a Windows 7 que agrega una nueva política que le permite bloquear las actualizaciones a la versión más reciente de Windows a través de Windows Update. En resumen, una vez que instale la actualización y habilite la política en la Política de grupo o en el Registro, Microsoft no podrá actualizar su PC con Windows 7 a Windows 10 sin su conocimiento.
Evita que Windows 7 se descargue y se actualice a Windows 10
Para bloquear la actualización de Windows 10 en su PC con Windows 7, complete las siguientes instrucciones.
Paso 1: descargue la actualización KB3050265 requerida desde el siguiente enlace:
Descarga la actualización para Windows 7 (x64 / 64-bit)
Descarga la actualización para Windows 7 (x86 / 32-bit)
Paso 2: Ejecute el archivo de actualización descargado para instalar el mismo. Si se le pide que reinicie su PC, haga lo mismo para completar la instalación.
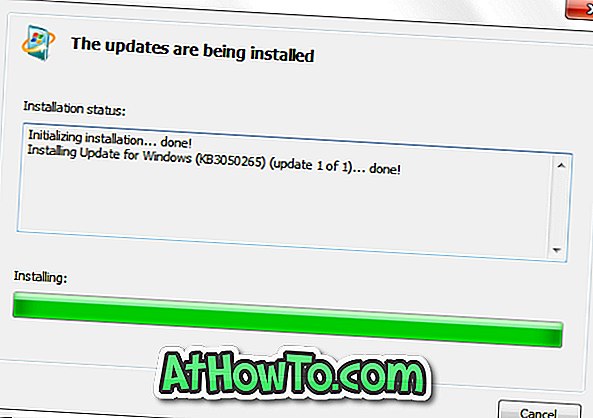
Paso 3: Una vez hecho esto, abra el editor de políticas de grupo escribiendo Gpedit.msc en el cuadro de búsqueda del menú Inicio y luego presionando la tecla Intro.
IMPORTANTE: tenga en cuenta que el editor de directivas de grupo no está presente en las ediciones Starter, Home Basic y Home Premium. Si está en una de estas ediciones de Windows 7, consulte las instrucciones mencionadas en los pasos 6, 7, 8, 9 y 10.
Paso 4: En el Editor de políticas de grupo, navegue a la siguiente política:
Configuración del equipo > Plantillas administrativas > Componentes de Windows > Actualización de Windows
Paso 5: en el lado derecho, busque la política llamada Desactivar la actualización a la última versión de Windows a través de Windows Update . Haga doble clic en la política para abrir sus propiedades, seleccione Activado y luego haga clic en el botón Aplicar. ¡Eso es! Su Windows 7 no se actualizará a Windows 10 a través de Windows Update a menos que cambie esta política.
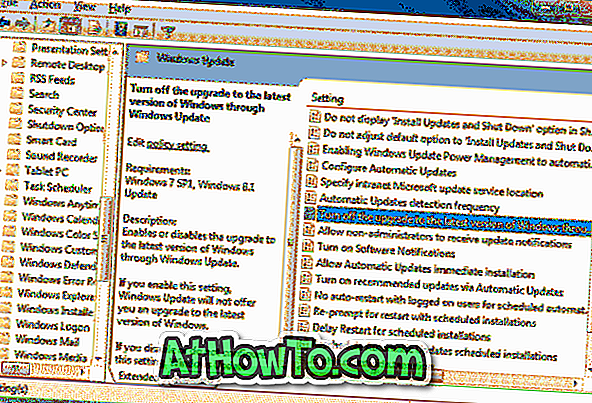
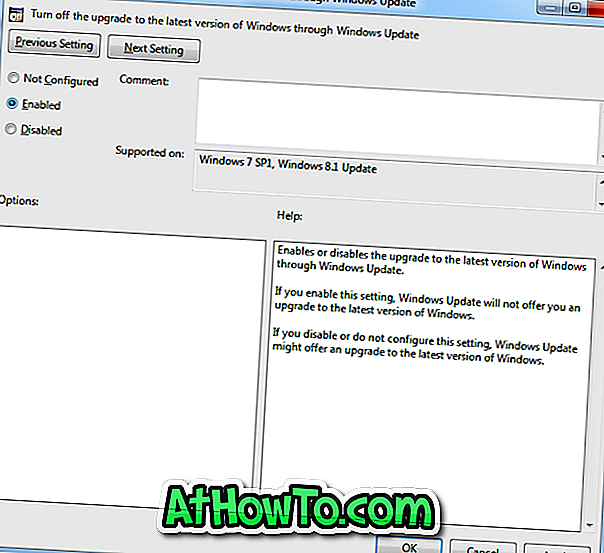
Paso 6: Si está en Windows 7 Starter, Home Basic o Home Premium Edition, abra el Editor del Registro escribiendo Regedit en el cuadro de búsqueda del menú Inicio y luego presionando la tecla Intro.
Paso 7: En el Editor del Registro, navegue a la siguiente clave:
HKEY_LOCAL_MACHINE \ SOFTWARE \ Policies \ Microsoft \ Windows
Paso 8: En la clave de Windows, verifique si hay una clave llamada Actualización de Windows. De lo contrario, cree una nueva clave y nómbrela como Actualización de Windows . Para crear una nueva clave, simplemente haga clic derecho en la clave de Windows, haga clic en Nuevo y luego en Clave.
Paso 9: Haga clic en la clave de actualización de Windows recién creada. En el lado derecho, cree un nuevo valor DWORD (32 bits) y asígnele el nombre como DisableOSUpgrade .
Paso 10: Finalmente, haga doble clic en el valor DisableOSUpgrade y establezca su valor de datos en 1 para evitar que su Windows 7 se actualice a Windows 10.
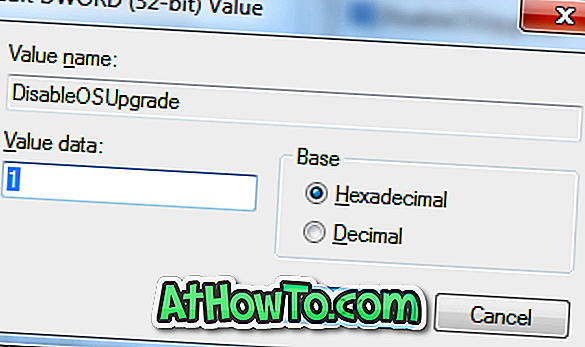
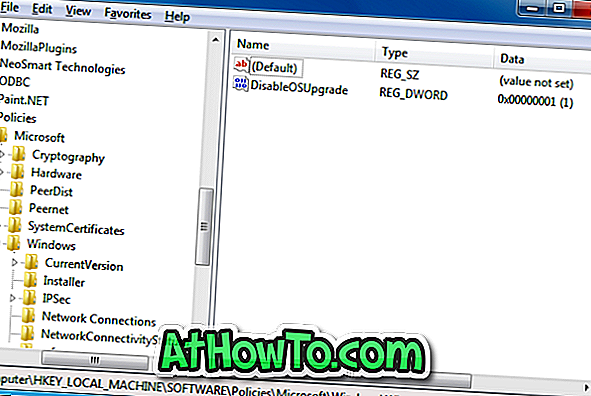
¡Tan sencillo como eso!














