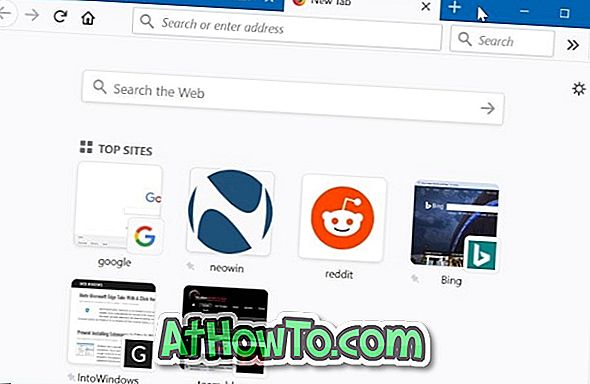Para mantener seguros los datos en su PC con Windows 10, con la configuración predeterminada, si ha establecido una contraseña para su cuenta de Microsoft o de usuario local, Windows 10 le pide que ingrese la contraseña de la cuenta después de despertarse o después de unos minutos de inactividad .
La contraseña después de la activación es una característica útil disponible en Windows durante mucho tiempo y uno debe mantenerla habilitada para proteger los datos.
Pero, si es un usuario doméstico o si es el único usuario de su PC con Windows 10 en su hogar u oficina privada, es posible que desee evitar que Windows 10 solicite una contraseña después de la suspensión o algunos minutos de inactividad.
Los usuarios que usan la huella digital para iniciar sesión en Windows 10 no encuentran ningún problema, ya que pueden iniciar sesión simplemente deslizando un dedo sobre el sensor de huella digital. Los usuarios que han establecido una contraseña segura o larga quieren evitar que Windows 10 solicite una contraseña después de despertarse de la suspensión.
Al igual que las versiones anteriores, puede desactivar este comportamiento de solicitud de contraseña predeterminada de Windows 10.
Los siguientes son los dos métodos para detener o hacer que Windows 10 solicite su contraseña cuando despierte su PC con Windows 10.
Método 1 de 2
Activar o desactivar la contraseña después de la suspensión en Windows 10 a través de Configuración
Este es el único método que funciona después de la Actualización de Aniversario para Windows 10. El método tradicional del Panel de Control ya no funciona en 1607 y versiones posteriores, ya que falta el enlace Requerir una contraseña en la activación o se ha eliminado de la ventana Opciones de energía.
Importante: cuando deja de pedir que Windows 10 (versión 1607) solicite una contraseña con este método, ¡Windows 10 no le pedirá una contraseña, incluso cuando reanude su PC después de la hibernación! Por lo tanto, puede que no sea una buena idea si hibernas tu PC.
Paso 1: inicie la aplicación de configuración escribiendo Configuración en el menú de Inicio o en el cuadro de búsqueda de la barra de tareas y luego presionando la tecla Intro o simplemente haciendo clic en el icono Configuración en el extremo izquierdo del menú de Inicio.

Paso 2: En la página de inicio de la aplicación Configuración, haga clic en Cuentas .
Paso 3: Haga clic en Opciones de inicio de sesión .
Paso 4: en la sección Requerir inicio de sesión, seleccione Nunca si desea evitar que Windows 10 le solicite una contraseña después de que se despierta del modo de espera.

Y si desea que Windows 10 solicite una contraseña después de la suspensión, seleccione Cuando la PC se despierta de la opción de suspensión en el cuadro desplegable.
Consejo: después de evitar que Windows 10 solicite una contraseña después de dormir o unos minutos de inactividad, es una buena idea configurar Windows 10 para iniciar un protector de pantalla después de unos minutos de actividad para evitar que alguien se quede mirando su pantalla o sus datos cuando no esté No alrededor de la PC.
Método 2 de 2
Habilitar o deshabilitar la contraseña después de la suspensión a través del Panel de control
Tenga en cuenta que este método no funciona en Windows 10 Anniversary Update (versión 1607) y versiones posteriores. Use este método solo si está usando Windows 10 1511 y versiones anteriores.
Paso 1: Escriba Opciones de energía en el menú Inicio o en la barra de tareas y luego presione la tecla Intro para abrir la ventana Opciones de energía.

Paso 2: en el panel izquierdo, haga clic en Requerir una contraseña en el enlace de activación para abrir la ventana Configuración del sistema. Si el enlace Requerir una contraseña en la activación no se muestra, consulte las instrucciones en el Método 1.

Paso 3: aquí, haga clic en Cambiar configuración que no está disponible .

Paso 4: En Protección de contraseña al activar, seleccione Requerir una contraseña o No requiere una opción de contraseña .

Haga clic en el botón Guardar cambios . ¡Eso es!
También le puede interesar cómo iniciar sesión automáticamente en la guía de Windows 10.