El nuevo menú de inicio en Windows 10 es altamente personalizable. Puede anclar aplicaciones, arrastrar mosaicos, agrupar mosaicos, cambiar el tamaño de mosaicos, crear sus propios grupos de aplicaciones y quitar los mosaicos.
Muchos usuarios personalizan el menú Inicio justo después de instalar el sistema operativo. Los usuarios que han personalizado mucho el menú de Inicio a su gusto pueden querer exportar el diseño del menú de Inicio para que puedan implementar el mismo diseño del menú de Inicio en otros dispositivos con Windows 10 también.

Desafortunadamente, no hay una manera fácil de exportar e importar el diseño del menú Inicio en Windows 10. Dicho esto, puede usar Windows PowerShell para exportar e importar el diseño del menú Inicio a un archivo .xml. El archivo .xml exportado del menú Inicio se puede importar a otras PC que ejecuten Windows 10.
En esta guía, veremos cómo exportar e importar diseños de menú Inicio en Windows 10.
IMPORTANTE: no es posible exportar e importar la disposición del menú Inicio en la edición de Windows 10 Home. Este método funciona mejor en las ediciones Windows 10 Pro, Enterprise y Education.
NOTA: hay una herramienta de terceros que le permite realizar copias de seguridad y restaurar el diseño del menú Inicio con un clic y funciona con todas las ediciones de Windows 10. Consulte nuestra forma de hacer copias de seguridad y restaurar el diseño del menú Inicio en la guía de Windows 10 para conocer el paso -Pasos paso a paso y enlace de descarga.
Exportar el diseño del menú Inicio de Windows 10
Paso 1: en primer lugar, personalice el diseño del menú de inicio fijando aplicaciones, redimensionando mosaicos, creando grupos y reordenando todos los mosaicos.
Paso 2: Abre Windows PowerShell como administrador. Para hacerlo, haga clic con el botón derecho en el botón Inicio en la barra de tareas y luego haga clic en Windows PowerShell (Admin) . Alternativamente, si no puede encontrar Windows PowerShell al hacer clic con el botón derecho en Inicio, simplemente escriba PowerShell en el campo de búsqueda Inicio / barra de tareas, haga clic con el botón derecho en la entrada de Windows PowerShell y luego haga clic en Ejecutar como opción de administrador.

Paso 3: En la ventana de PowerShell, ejecute el siguiente comando:
Export-Startlayout –path .xml
Ejemplo:
Export-StartLayout -Path "C: \ Start \ Layout.xml"

Creará un archivo .xml en la carpeta especificada.

Copia de seguridad o exportación del diseño del menú Inicio de Windows 10
La importación requiere el uso de la política de grupo. Como sabrá, la directiva de grupo no forma parte de la edición de Windows 10 Home. Por lo tanto, intente si está en la edición Enterprise o Pro de Windows 10 solamente.
ADVERTENCIA: Durante nuestra prueba, notamos que algunos de los mosaicos en el menú Inicio mostraban el ícono de descarga o la flecha hacia abajo después de aplicar o importar el diseño de Inicio. Por lo tanto, le recomendamos que cree un punto de restauración del sistema antes de aplicar el nuevo diseño.
Además, cuando el nuevo diseño está en uso, no puede anclar o desasignar mosaicos.
Paso 1: Escriba Gpedit.msc en Inicio / búsqueda en la barra de tareas archivada y luego presione la tecla Intro para abrir el Editor de políticas de grupo local.

Paso 2: En el Editor de políticas de grupo local, navegue a la siguiente carpeta:
Configuración de usuario > Plantillas administrativas > Menú de inicio y barra de tareas
Paso 3: En el lado derecho, haga doble clic en Iniciar política de diseño para abrir sus propiedades.

Paso 4: Seleccione la opción Habilitado . En la sección Opciones, en el campo Iniciar archivo de diseño, escriba la ruta al archivo .xml de diseño del menú Inicio que obtuvo cuando ejecutó el comando de exportación en PowerShell.

Paso 5: Finalmente, haga clic en el botón Aplicar . Reinicie su PC, o cierre sesión e inicie sesión una vez. ¡Eso es!

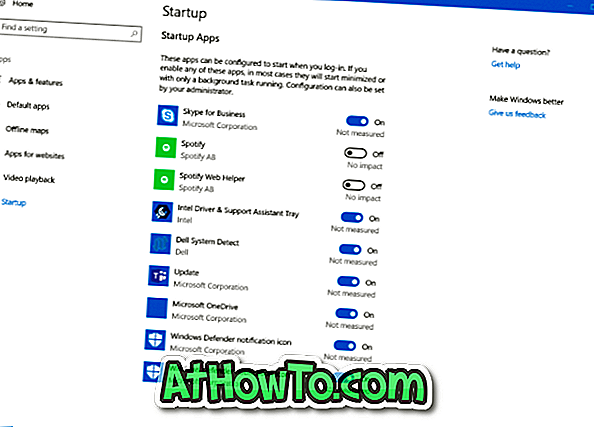









![Cómo instalar Windows 7 en un disco USB / disco duro [Forma fácil]](https://athowto.com/img/windows-7-guides/269/how-install-windows-7-usb-flash-hard-drive.png)

