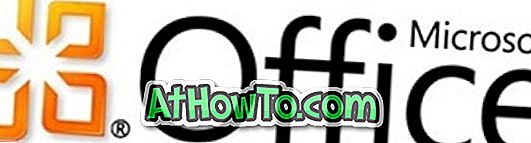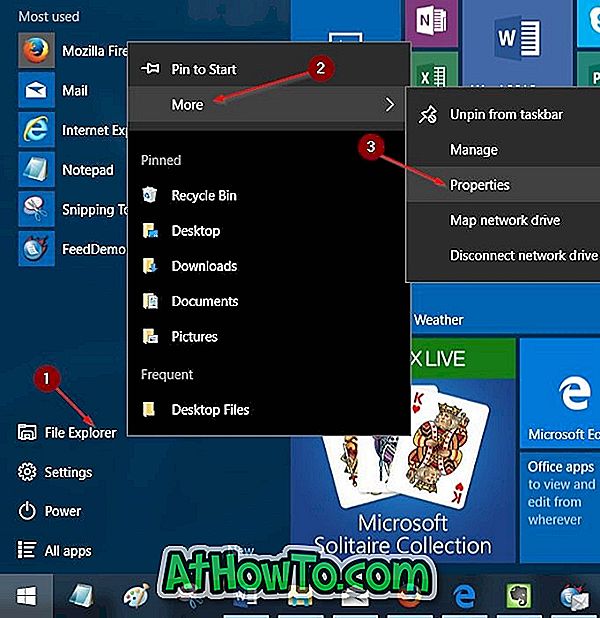Como usted probablemente sepa, mientras que uno puede instalar Windows 7 desde un disco duro externo, uno no puede instalar lo mismo en un disco duro externo con la configuración predeterminada. Aquí está la solución completa para todos aquellos usuarios que esperan una buena solución para instalar Vista, Windows 7 y Windows Server 2008 R2 en un disco duro externo.

Aunque Windows reconoce y muestra el disco duro USB en la pantalla de instalación, no le permite instalar Windows en la misma. Cuando intenta instalar Windows 7 en una unidad externa, aparece el error "No se puede instalar Windows en este disco".

Por lo tanto, si desea instalar Windows 7 en un disco duro externo, debe seguir los pasos que se indican a continuación. El procedimiento es sencillo, pero primero debe instalar el Kit de instalación automatizada de Windows (WAIK) para obtener algunos archivos. Nos gustaría agradecer al foro fujianabc @ boot-land por esta solución.
Requisitos:
# Un disco duro externo formateado con NTFS
# Archivos de instalación de Windows 7 (si tiene Windows 7 ISO, use el programa gratuito Virtual Clone Drive para montarlo)
# Windows Automated Installation Kit (descarga gratuita desde Microsoft)
NOTA: asegúrese de tener un mínimo de 15 GB de espacio libre en su disco duro externo antes de iniciar el procedimiento. Aunque no vamos a eliminar el contenido del disco duro externo, recomendamos hacer una copia de seguridad del contenido de su disco duro externo antes de probar esta guía.
Instale Windows 7 en una unidad USB con facilidad
Paso 1 Cree dos carpetas denominadas Archivos de Windows y Archivos WAIK en su escritorio o en cualquier otra unidad que tenga un espacio libre mínimo de 5 GB.

Paso 2: descargue el archivo ZIP desde aquí y extraiga el contenido a la carpeta Archivos WAIK. Antes de iniciar el procedimiento de instalación real, debe tener tres archivos: Bcdboot.exe, Bootsect.exe e Imgex.exe. Estos archivos solo se pueden obtener instalando el Kit de instalación automatizada de Windows para Windows 7 en su PC con Windows. Después de instalar WAIK, simplemente busque estos archivos en la unidad de instalación de Windows para obtenerlos. Una vez que tenga estos tres archivos, cópielos en la carpeta de Archivos WAIK que creó en el paso anterior.

Paso 3: Copie todos los contenidos del DVD de instalación de Windows 7 a la carpeta Archivos de Windows .
Paso 4: el siguiente paso es ejecutar el archivo Installer.cmd como administrador (haga clic con el botón derecho en installer.cmd y seleccione ejecutar como administrador). En la primera pantalla, se le pedirá que presione Entrar para continuar.

Paso 5: Presione la tecla Intro para buscar el archivo install.wim presente en la carpeta Archivos de Windows. El archivo Install.wim se puede encontrar en la carpeta Orígenes (Archivos de Windows / Orígenes / install.wim).


Paso 6: Ahora, debe seleccionar la edición de Windows 7 que desea instalar en el disco duro externo. Puede seleccionar la edición ingresando el número de índice que se muestra en la pantalla. Por ejemplo, escriba "5" (sin comillas) y presione la tecla Intro para seleccionar Edición definitiva.

Paso 7: El siguiente paso es ingresar la letra de la unidad de disco externo. Ingrese la letra de la unidad (ej: L) y presione la tecla Enter .

Paso 8: Ahora, escriba la letra de la unidad de su partición ACTIVA y presione la tecla Intro. Generalmente “C” es la partición activa. Puede encontrar la partición activa abriendo la herramienta de administración de discos de Windows (escriba diskmgmt.msc en el área de búsqueda del menú Inicio y presione Entrar para iniciarla).


Paso 9: Finalmente, el instalador le pedirá que la letra de la unidad que ingresó para instalar Windows 7 sea un disco duro USB o no. Mientras instala Windows 7 en un disco duro externo, simplemente escriba " Y " sin comillas y presione la tecla Intro .

Finalmente, vuelva a hacer clic en la tecla Intro para comenzar a extraer los archivos Install.wim. Esto puede tardar unos minutos. Una vez hecho esto, se le pedirá que reinicie su PC para continuar con el procedimiento normal de instalación de Windows 7.


Paso 10: Reinicie su PC y siga el procedimiento habitual de instalación de Windows 7 para completar la instalación de Windows 7 en un disco duro externo. Su PC se reiniciará dos o tres veces durante la instalación.
Tenga en cuenta que el procedimiento de instalación puede ser más lento, ya que está instalando Windows 7 en un disco duro externo.
Paso 11: Una vez que haya terminado con la instalación, está listo para comenzar. Puede instalar todos los controladores y otro software para comenzar a usar la mejor versión de Windows en su PC.
Nota: hemos probado este método para instalar x86 de Windows 7 en el disco duro externo USB de Seagate . Pero debería funcionar bien con x64 también. Los usuarios que deseen llevar Windows 7 en una unidad flash USB pueden seguir nuestra guía de cómo llevar Windows 7 en una unidad flash USB.
ACTUALIZACIÓN: Si tiene problemas con esta guía. Consulte nuestra guía para instalar Windows 7 en USB con facilidad para obtener instrucciones sencillas.