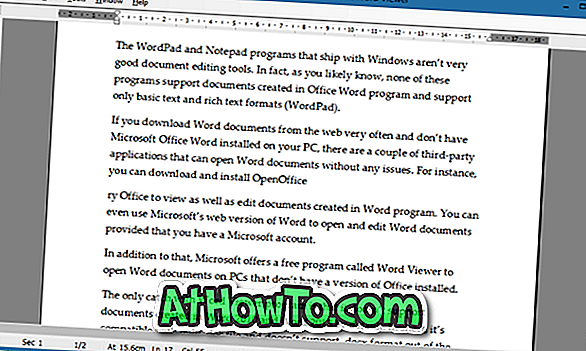Como algunos de ustedes saben, hasta el 31 de enero de 2013, Microsoft está permitiendo a los usuarios de computadoras actualizar desde Windows XP, Vista y Windows 7 a Windows 8 por solo $ 39.99. Si está ejecutando una versión original de XP, Vista o Windows 7, puede seguir las siguientes instrucciones para obtener su licencia de actualización de Windows 8.
Como sabrá, la clave de actualización también se puede utilizar para realizar una instalación limpia de Windows 8 mediante la eliminación de Windows 7, Vista o XP.
Tenga en cuenta que solo los usuarios de Windows 7 pueden conservar archivos personales, aplicaciones y configuraciones de Windows durante la actualización. Los usuarios de Vista pueden llevar archivos personales y configuraciones de Windows, mientras que los usuarios de XP solo pueden guardar archivos personales.
En esta guía, vamos a utilizar el Asistente de actualización de Windows 8 para comprar la licencia de actualización.
Procedimiento:
Paso 1: Visite esta página, descargue el Asistente de actualización de Windows 8.
Paso 2: Ejecute el Asistente de actualización en su máquina con Windows 7 que desea actualizar a Windows 8. Haga clic en Sí para que aparezca el indicador de UAC.
Paso 3: El asistente de actualización comenzará a escanear su PC para todos los programas y dispositivos instalados. En unos minutos verá el informe de compatibilidad. Haga clic en Ver detalles de compatibilidad para ver todos los programas y dispositivos compatibles e incompatibles.

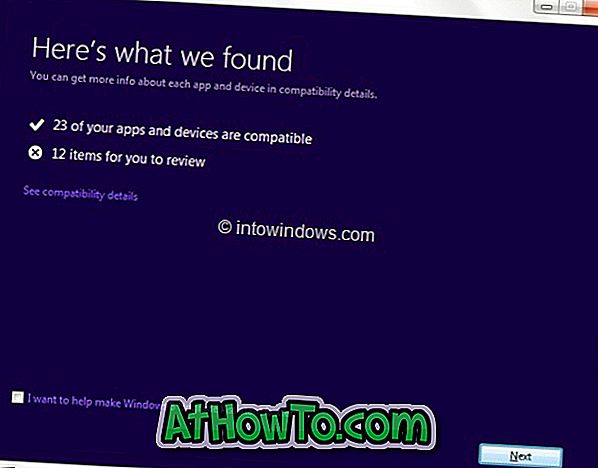
Si se le solicita que desinstale cualquier programa antes del proceso de actualización, desinstale los programas requeridos. Por ejemplo, algunos programas antivirus que no son compatibles con Windows 8 deben desinstalarse antes de iniciar el procedimiento de actualización.
Paso 4: Haga clic en el botón Siguiente . Aquí, puede seleccionar qué conservar durante la actualización. Si está actualizando desde Windows 7, puede mantener todos los programas instalados (programas compatibles), archivos personales y configuraciones de Windows.
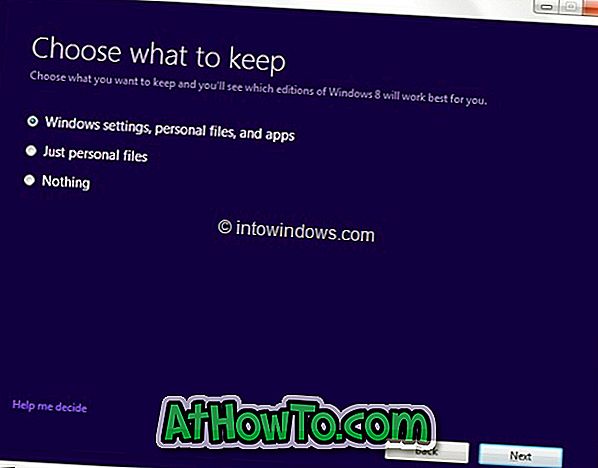
Seleccione la configuración de Windows, los archivos personales y las aplicaciones y luego haga clic en el botón Siguiente .
Paso 5: En la siguiente pantalla, debe solicitar su licencia de actualización de Windows 8 Pro. Haga clic en el botón Ordenar para continuar.
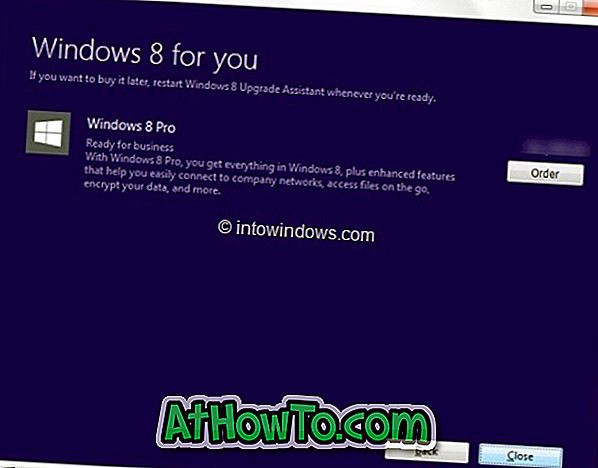
Tenga en cuenta que si desea obtener un DVD de actualización de Windows 8, deberá pagar un extra.
Paso 6: En la siguiente pantalla, seleccione la opción de DVD de Windows si desea comprar el DVD de actualización extrayendo más, o simplemente haga clic en el botón Pagar para continuar.
Paso 7: El Asistente de actualización se conectará a la tienda de Microsoft y le pedirá que proporcione la dirección de facturación. Ingrese su nombre, dirección, dirección de correo electrónico y luego haga clic en el botón Siguiente . Asegúrese de que la información que proporcione aquí coincida con la dirección de facturación del método de pago que va a utilizar.
Haga clic en el botón Siguiente para continuar.
Paso 8: En la siguiente pantalla, seleccione un método de pago, ingrese la información requerida y luego haga clic nuevamente en el botón Siguiente .
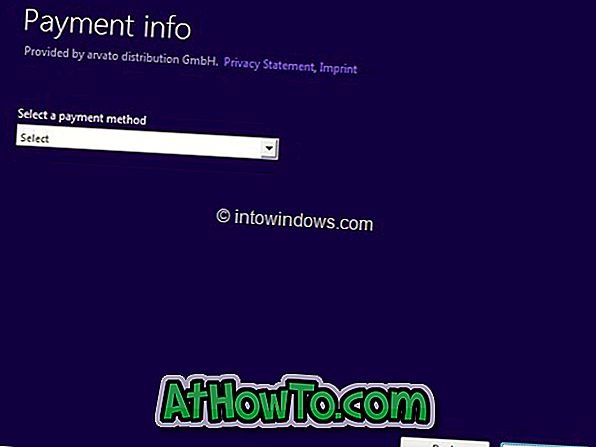
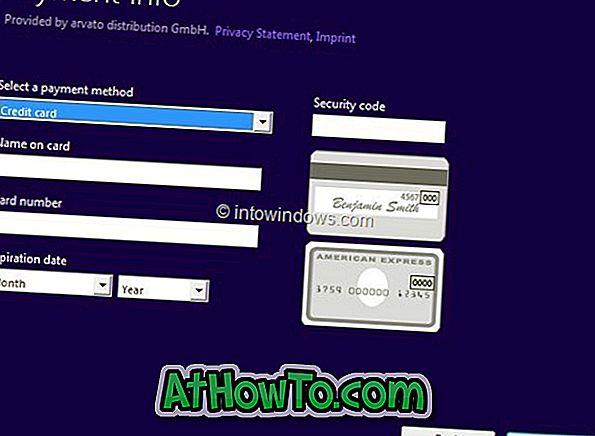
Paso 9: Marque Estoy de acuerdo con el cuadro de términos y condiciones, ingrese el código de promoción si tiene uno y luego haga clic en el botón Comprar para obtener su clave de producto de actualización de Windows 8. ¡Estás listo! Si desea imprimir el recibo, simplemente haga clic en Ver recibo y luego haga clic en el botón Imprimir.
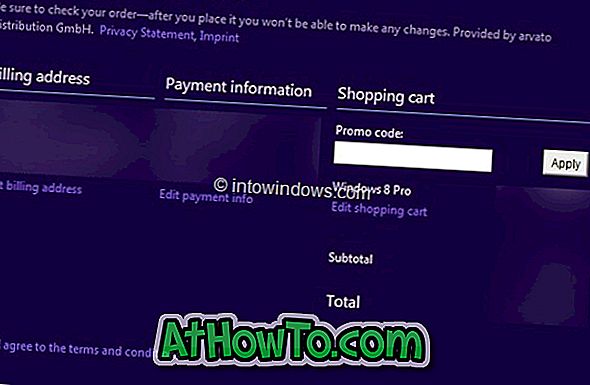
Para continuar con la actualización a Windows 8, haga clic en el botón Siguiente. Y si ya tiene un medio de instalación de Windows 8 y desea realizar una instalación limpia de Windows 8 eliminando Windows 7, simplemente cierre el Asistente de actualización y use la clave del producto durante la instalación.
Para continuar con el procedimiento de actualización, haga clic en el botón Siguiente.
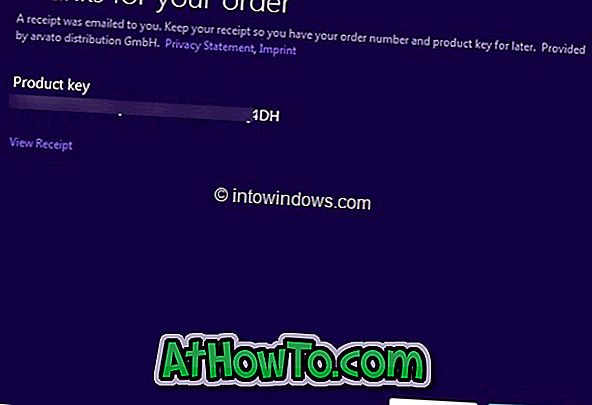
Paso 10: el Asistente de actualización comenzará a descargar los archivos necesarios y luego iniciará la actualización a Windows 8. Esto puede demorar desde unos minutos hasta horas, dependiendo de la velocidad de su conexión a Internet.
Paso 11: a partir de aquí, siga las instrucciones en pantalla para completar el proceso de actualización.