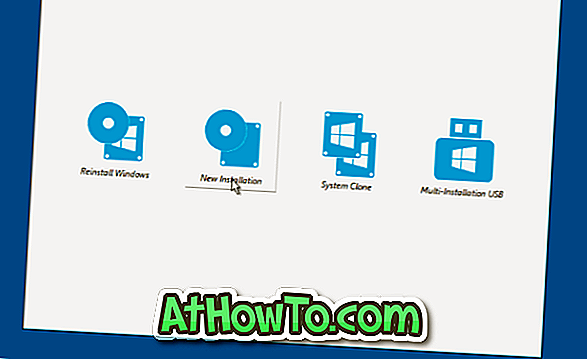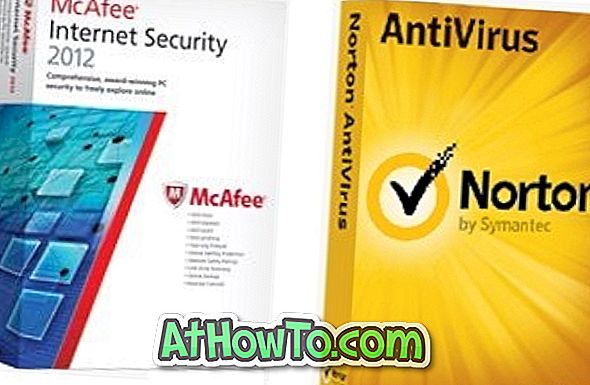Si bien los usuarios de PC han estado creando DVD / USB de Windows de instalación múltiple o USB / DVD de arranque múltiple desde los días de Windows XP, el USB de instalación múltiple o de arranque múltiple es un concepto nuevo para la mayoría de los usuarios de PC.
¿Qué es la instalación múltiple o el arranque múltiple de Windows USB?
Una instalación múltiple o una instalación múltiple de Windows USB le permite instalar varias versiones del sistema operativo Windows desde la misma unidad USB. Esto significa que, si está ejecutando dos versiones del sistema operativo Windows en sus PC, puede crear una unidad USB de arranque que contenga dos versiones del sistema operativo Windows.
Por ejemplo, puede instalar Windows 7/10 y Windows 8.1 desde una sola unidad USB. O bien, puede preparar una unidad USB que contenga los archivos de instalación de Windows 7 y Windows XP.
Crea múltiples instalaciones USB en Windows 10 o versiones anteriores
Esta no es la primera vez que hablamos de instalación múltiple de Windows USB aquí en IntoWindows. Anteriormente hemos cubierto un montón de guías para preparar Windows USB de arranque múltiple usando scripts y utilidades.
Antes de esto, si quería crear una instalación múltiple de Windows USB, tuvimos que usar una herramienta llamada WinSetupFromUSB. A partir de hoy, se puede usar otra excelente utilidad llamada WinToHDD para crear una instalación múltiple de Windows USB.
WinToHDD es una herramienta gratuita diseñada para ayudar a los usuarios de PC a instalar y reinstalar fácilmente el sistema operativo Windows. Las versiones 2.3 y posteriores de WinToHDD admiten la creación de unidades USB de Windows de instalación múltiple, lo que facilita a los usuarios de PC instalar varias versiones del sistema operativo Windows desde una unidad USB.
WinToHDD siempre ha sido una utilidad fácil de usar. Pero si está utilizando esta herramienta por primera vez para preparar una instalación múltiple de Windows USB, siga las instrucciones a continuación.
Paso 1: El primer paso es descargar la última versión de WinToHDD. Como se dijo anteriormente, asegúrese de descargar versiones 2.3 o posteriores, ya que las versiones anteriores no ofrecen esta función.
Paso 2: conecte la unidad USB que desea realizar en la instalación múltiple de Windows USB y realice una copia de seguridad de todos los datos en un lugar seguro, ya que la unidad se borrará durante el proceso. Así que asegúrese de hacer una copia de seguridad de todo desde la unidad USB.
Paso 3: Ejecutar WinToHDD. En la pantalla de inicio, haga clic en la opción USB de instalación múltiple .

Paso 4: Seleccione su unidad USB. Haga clic en el botón Sí cuando vea un cuadro de diálogo de confirmación con "El dispositivo seleccionado debe formatearse. ¿Estás seguro de que quieres continuar? ”.
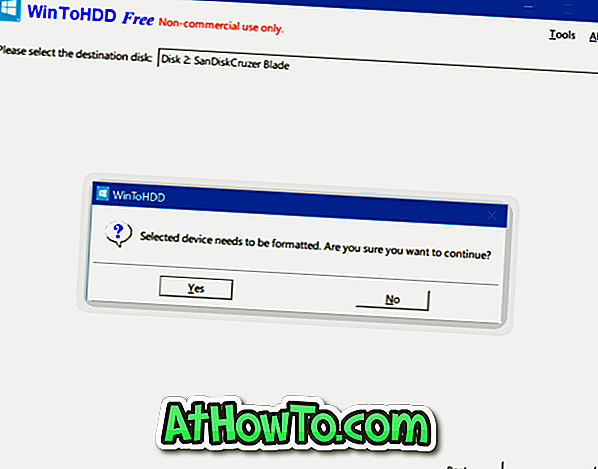
El WinToHDD comenzará a formatear la unidad.
Paso 5: Una vez que se realiza el formateo, verá la siguiente pantalla. Selecciona el inicio y la partición del sistema, pero asegúrese de que ambos sean correctos antes de hacer clic en el botón Siguiente. Si no está seguro de qué son las particiones de inicio y del sistema, haga clic en el enlace "¿Qué son las particiones del sistema y la partición de inicio?".
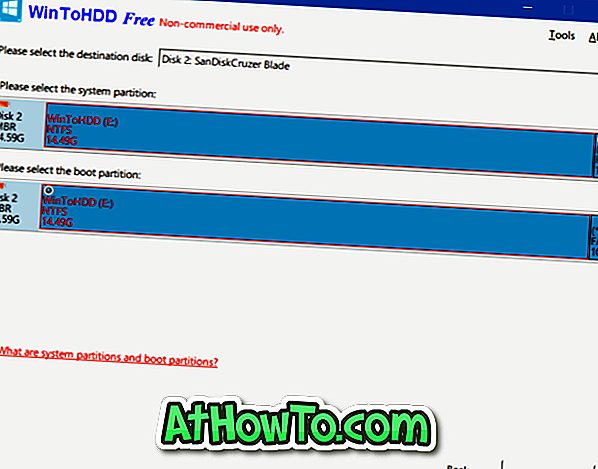
Paso 6: WinToHDD comenzará a crear el dispositivo de arranque. Este proceso puede tardar hasta cinco minutos.
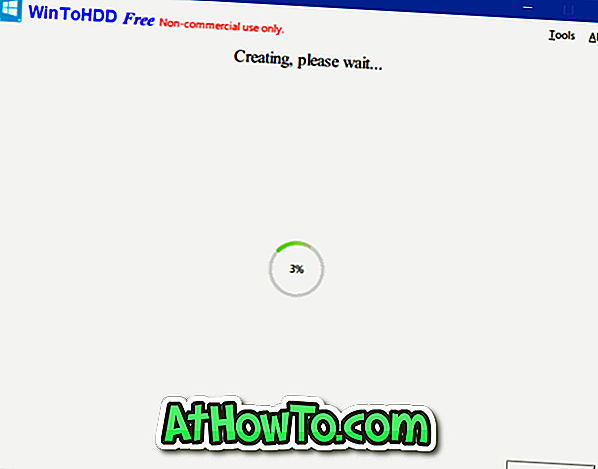
Paso 7: Una vez hecho esto, puede copiar imágenes ISO de Windows 10, Windows 8, Windows 8.1, Windows 7 a la raíz de la unidad USB para que sea multiinstalación.
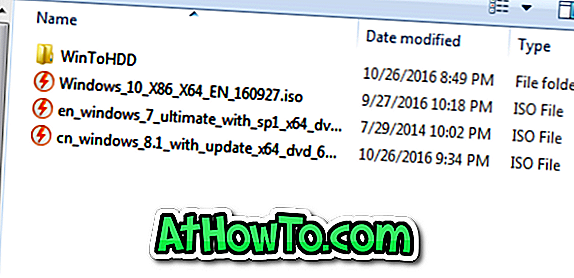
Paso 8: Para usar la unidad USB de instalación múltiple, arranque desde el USB de inicio, seleccione si su PC es de 64 bits o de 32 bits, haga clic en Nueva instalación o Reinstalar Windows, y luego siga las instrucciones en pantalla para instalar.