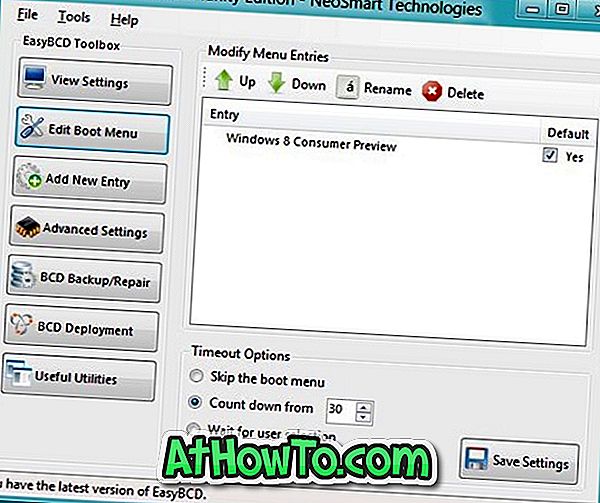La mayoría de los usuarios de netbooks, portátiles y tabletas conocen los planes de energía predeterminados en Windows 7. De manera predeterminada, Windows 7 ofrece tres planes de energía: ahorro de energía, equilibrado y alto rendimiento. Windows le permite editar estos planes de energía cambiando el modo de suspensión predeterminado y la configuración de la pantalla.
Windows también ofrece algunas opciones avanzadas para editar planes de energía en el cuadro de diálogo de configuración avanzada de energía, al que se puede acceder haciendo clic en Cambiar la configuración avanzada de energía que se encuentra en Editar configuración del plan (en Opciones de energía). Si bien Windows ofrece muchas opciones para personalizar la configuración del plan de energía, no le permite cambiar el nombre o cambiar el nombre predeterminado de un plan de energía.
Aunque siempre puede crear un nuevo plan y darle un nombre, ¿no sería genial si fuera posible cambiar el nombre de los planes de energía predeterminados en Windows 7?
Los usuarios que deseen cambiar el nombre de los planes de energía predeterminados en Windows 7 se alegrarán de saber que realmente es posible cambiar el nombre de los planes de energía en Windows 7 ejecutando algunos comandos en el indicador elevado.

Si está buscando una forma de cambiar el nombre de estos planes de energía, aquí le indicamos cómo cambiar el nombre de los planes de energía en Windows 7 con un simple comando.
Paso 1: Inicia el símbolo del sistema elevado. Para hacer esto, escriba cmd en el cuadro de búsqueda del menú de inicio y luego presione Ctrl + Shift + Enter. Alternativamente, navegue a Todos los programas, Accesorios, haga clic con el botón derecho en Símbolo del sistema y luego seleccione Ejecutar como administrador.
Paso 2: Escriba Powercfg List en la solicitud de comando para conocer los planes de energía existentes y sus GUID.

Paso 3: Ahora escribe el siguiente comando y pulsa enter para cambiar el nombre de un plan de energía:
Powercfg –Nombre del GUID del Nombre del Nombre Nuevo
En el comando anterior, reemplace GUID con el GUID del plan de energía que obtuvo en el paso anterior y Newname con su nombre personalizado. Por ejemplo:

Paso 4: Una vez hecho esto, puedes cerrar el símbolo del sistema.
También puede leer nuestra guía de cómo importar y exportar planes de energía en Windows 7.