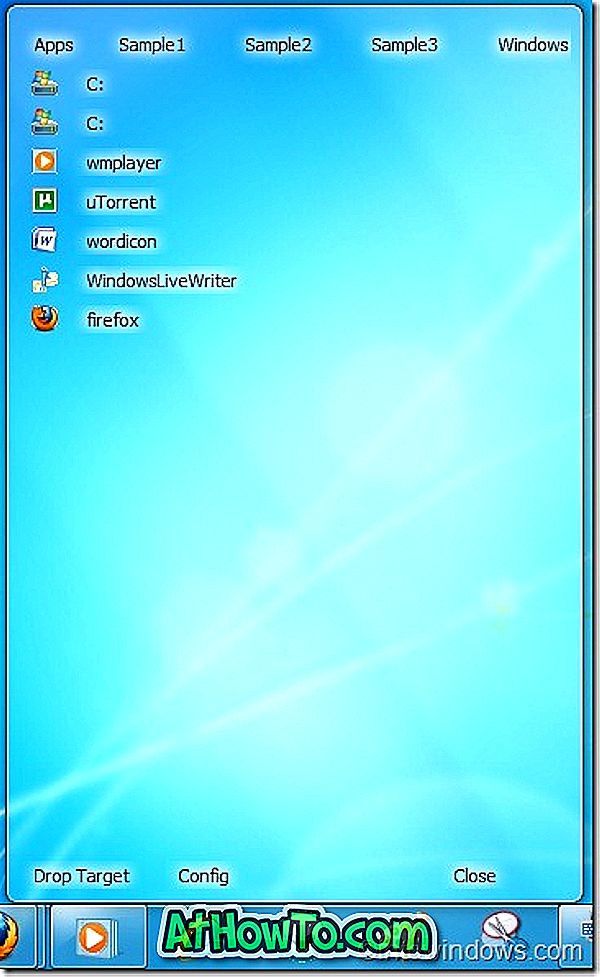Casi todos los principales navegadores web vienen con una opción para restablecer la configuración del navegador a sus valores predeterminados con un clic. Esto es cierto también para el navegador de Internet Explorer de Microsoft. Pero el nuevo navegador Edge de Microsoft no ofrece restablecer todas las configuraciones a sus opciones predeterminadas por alguna razón.
El restablecimiento de la funcionalidad predeterminada es útil cuando el navegador no funciona como debería. Dado que Microsoft Edge es un navegador web incorporado, no hay una manera adecuada de reinstalar Microsoft Edge en Windows 10 para solucionar problemas.

Afortunadamente, aunque no se ofrece una opción de restablecimiento en Edge, hay una forma manual de restablecer la configuración de Microsoft Edge a sus valores predeterminados.
NOTA: los usuarios que no quieran seguir este largo procedimiento pueden usar una herramienta de terceros llamada Edge Reset Button para restablecer la configuración del navegador Edge.
IMPORTANTE: puede perder sus favoritos, configuraciones, historial y contraseñas guardadas en Microsoft Edge.
Restablecimiento de la configuración de Microsoft Edge a sus valores predeterminados
Paso 1: Cierre Microsoft Edge, si se está ejecutando. Si ha guardado contraseñas en Edge, es una buena idea respaldar o exportar contraseñas desde Microsoft Edge.
Paso 2: Abre el Explorador de archivos. Haga clic en la pestaña Ver y luego marque la casilla Elementos ocultos para ver todos los archivos y carpetas ocultos.

Paso 3: Navegue al siguiente directorio:
C: \ Users \ UserName \ AppData \ Local \ Packages
Donde "C" es la unidad donde está instalado Windows 10 y UserName es el nombre de su cuenta.

Paso 4: Localice Microsoft.MicrosoftEdge_8wekyb3d8bbwe, y ábralo haciendo doble clic en él.

Paso 5: Seleccione todos los archivos y carpetas dentro de la carpeta Microsoft.MicrosoftEdge_8wekyb3d8bbwe y presione la tecla Supr para eliminar todo el contenido. Si ve un cuadro de diálogo de confirmación, haga clic en el botón Sí .

Si no puedes eliminar el AppData, deja que esté allí.
Paso 6: Cierre los programas en ejecución. Reinicie su PC una vez .
Paso 7: Ahora debemos volver a registrar Microsoft Edge. Para hacerlo, abra Windows PowerShell con derechos de administrador escribiendo PowerShell en la búsqueda de Inicio / barra de tareas, haga clic derecho en Windows PowerShell en los resultados de búsqueda y luego haga clic en Ejecutar como opción de administrador.

Haga clic en el botón Sí cuando vea el indicador de UAC.
Paso 8: en la ventana de PowerShell, copie y pegue el siguiente comando y luego presione la tecla Intro para ejecutar el mismo.
cd C: \ Users \ YourUserName
En el comando anterior, reemplace YourUserName con el nombre de usuario de su cuenta. Además, si Windows 10 está instalado en una unidad que no sea "C", reemplace "C" con la letra de unidad correcta.
Paso 9: Finalmente, copie y pegue el siguiente comando en la ventana de PowerShell y luego presione la tecla Intro.
Get-AppXPackage -AllUsers -Name Microsoft.MicrosoftEdge | Foreach {Add-AppxPackage -DisableDevelopmentMode -Register “$ ($ _. InstallLocation) \ AppXManifest.xml” -Verbose}

¡Eso es! Usted acaba de restablecer el navegador Microsoft Edge a la predeterminada.
Si Edge no se abre o funciona incluso después de reiniciarlo, intente reiniciar su PC con Windows 10.