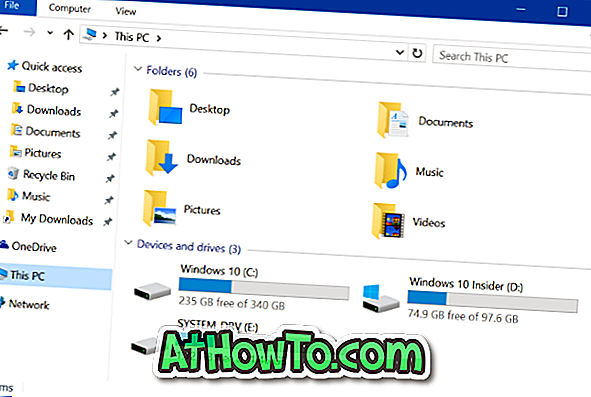¿Desea importar fotos desde iPhone a Windows 10 o Windows 8 PC? Echa un vistazo a estos tres métodos para transferir fácilmente fotos desde iPhone a PC.
El iPhone de Apple sigue siendo uno de los mejores teléfonos inteligentes y se vende bastante bien a pesar de la dura competencia de Samsung, HTC, Sony y otros fabricantes de teléfonos inteligentes. Todos usamos nuestros iPhones para capturar momentos memorables y nos gustaría mantener una copia de seguridad de las fotos en nuestras PC.

Si posee un iPhone / iPad y desea transferir sus fotos de iPhone a su PC o tableta con Windows 10 / 8.1, puede hacerlo con unos pocos clics o toques.
La aplicación nativa de fotos en Windows 10 o Windows 8.1 no solo le permite ver imágenes, sino que también le permite importar imágenes desde sus teléfonos inteligentes y cámaras digitales. En esta guía, le mostraremos cómo transferir fotos de manera segura desde su iPhone a su PC con Windows 10 o Windows 8.1 sin la necesidad de iTunes o cualquier otra herramienta de terceros.
Importar fotos desde iPhone a PC con Windows 10
Paso 1: conecte su iPhone a la PC con Windows 10 usando el cable provisto con su iPhone.
Paso 2: una vez conectado, debería ver la siguiente pantalla en su iPhone con el mensaje "Permitir que este dispositivo acceda a fotos y videos". Presiona Permitir .

Paso 3: Inicia la aplicación de fotos incorporada. Si la aplicación de Fotos no se abre por algún motivo, consulte nuestra guía de instalación de fotos para solucionar el problema.

Paso 4: Después de iniciar la aplicación Fotos, haga clic en la opción Importar ubicada en la parte superior derecha de la aplicación Fotos.

La aplicación Fotos ahora buscará todos los videos y fotos en tu iPhone.
Paso 5: A continuación, verá Seleccionar elementos para importar desde el diálogo del iPhone de Apple. Seleccione las fotos y los videos que desea importar a su PC con Windows 10. De forma predeterminada, la aplicación Fotos selecciona todas las fotos y videos. Por lo tanto, deseleccione solo las fotos y los videos que no desea importar.

Paso 6: Haga clic en el botón Continuar .
Paso 7: Ahora debería obtener la pantalla "¿Comenzar a importar?". De manera predeterminada, todas las fotos y videos importados se guardan en su cuenta OneDrive (si tiene una), pero puede cambiar la ubicación haciendo clic en Cambiar donde se importan los enlaces y seleccionando una ubicación.

Paso 8: Finalmente, haga clic en el botón Importar para comenzar a importar las fotos y videos seleccionados. Una vez hecho esto, verás la notificación de escritorio "Las fotos han terminado de importar fotos". ¡Eso es!

Importando fotos desde iPhone a Windows 8.1
Paso 1: conecte su iPhone a su PC mediante el cable de conexión provisto por Apple. Compruebe la pantalla de su iPhone ahora. Es posible que vea una notificación con la opción de confianza. Opción Top Trust para continuar.
Paso 2: En el momento en que Windows reconozca su iPhone, verá una notificación de brindis en la parte superior derecha de la pantalla que le pide a Toque para elegir qué sucede con este dispositivo .

Y si esta notificación no aparece en su pantalla, es porque ha deshabilitado la función de notificación de brindis o ha activado la notificación de ocultación para la opción de 1, 4 u 8 horas. En este caso, puede seguir las instrucciones proporcionadas en el Método 2 para importar las fotos de su iPhone.
Paso 3: haga clic o toque la notificación para ver tres opciones: Importar fotos y videos, Abrir dispositivo para ver archivos y No realizar ninguna acción.

Haga clic o toque la opción Importar fotos y videos . Esta acción abrirá todas las fotos de su iPhone en la aplicación Fotos de Windows 8.
Paso 4: seleccione las fotos y los videos que desea importar y luego haga clic o toque el botón Importar para comenzar a copiar todas las fotos desde su iPhone a la PC.


Paso 5: Una vez que la aplicación Fotos complete su negocio, verás una opción para abrir la carpeta para ver las fotos importadas. También puede cerrar la aplicación Fotos si desea ver las fotos más adelante.

Todas las fotos importadas se encuentran en la biblioteca de imágenes. Para abrir la biblioteca de imágenes, abra Computadora (Explorador de archivos) o cualquier otra carpeta, y luego haga clic en la opción Imágenes ubicada en el panel izquierdo. ¡Buena suerte!
Otra forma de importar imágenes desde iPhone a Windows 8/10
Utilice este método si ya ha conectado su iPhone a una PC con Windows 8.
Si es la primera vez que conecta el iPhone a su PC, puede recibir una notificación en su iPhone con la opción Verdadera. Toque el botón Confiar para continuar.
Paso 1: cambie a la pantalla de Inicio, haga clic o toque el mosaico de la aplicación Fotos para ejecutar la aplicación. Si no está presente, use la búsqueda para iniciar la aplicación Fotos.

Paso 2: Haga clic con el botón derecho en cualquier lugar de la aplicación Fotos para ver la opción Importar en la esquina inferior derecha de la pantalla.

Paso 3: haga clic o toque el botón Importar para ver la lista de todos los dispositivos conectados a su PC. Ahora debería ver su iPhone en la lista.

Paso 4: haga clic o toque la entrada de su iPhone, seleccione las fotos y los videos que desea importar, y luego haga clic o toque el botón Importar para comenzar a transferir las fotos y videos seleccionados a su PC.
La aplicación Fotos guarda todas las fotos importadas en la biblioteca de imágenes. Puede ver todas las fotos importadas mediante la aplicación Fotos, el Visor de fotos de Windows o cualquier otro programa.