Eliminar un archivo es extremadamente fácil en Windows o en cualquier otro sistema operativo. En Windows, solo tiene que hacer clic derecho en el archivo y luego hacer clic en la opción Eliminar. También se puede eliminar un archivo seleccionando el mismo antes de presionar la tecla Eliminar.
Pero a veces puede encontrarse con un archivo que no se puede eliminar fácilmente con el clic del botón del mouse. Por supuesto, hay una gran cantidad de aplicaciones gratuitas para ayudarlo a eliminar un archivo que de otra manera no se puede eliminar al seleccionarlo o hacer clic con el botón derecho, pero la mayoría de las veces no se pueden eliminar archivos que no se pueden eliminar desde el Explorador de Windows eliminado de la línea de comandos sin instalar aplicaciones de terceros. Y si nunca ha usado el símbolo del sistema anteriormente, en serio, no es tan difícil como parece.

Siga las instrucciones a continuación para eliminar un archivo de la línea de comandos en todas las versiones de Windows.
WARNINIG: cuando elimina un archivo de la línea de comando, el archivo no se colocará en la Papelera de reciclaje, lo que significa que el archivo se eliminará de forma permanente y no se podrá restaurar desde la Papelera de reciclaje. Así que asegúrese de que ya no necesita el archivo o realice una copia de seguridad antes de eliminarlo.
Usando el símbolo del sistema para eliminar un archivo
Paso 1: para eliminar un archivo desde el símbolo del sistema, le recomendamos que abra el símbolo del sistema elevado. Para hacerlo, inicie la línea de comando como administrador escribiendo CMD en el menú de Inicio o en el cuadro de diálogo de la pantalla de Inicio y luego presione simultáneamente las teclas Ctrl + Shift + Enter.
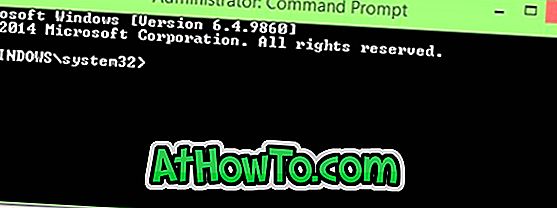
Tenga en cuenta que si no es el administrador y no puede abrir el símbolo del sistema elevado, también puede intentar eliminar el archivo abriendo el símbolo del sistema normal.
Paso 2: Para eliminar un archivo específico, primero debe conocer la ruta al archivo. Es decir, necesita saber dónde se encuentra exactamente el archivo. Para conocer la ruta al archivo, mantenga presionada la tecla Mayús antes de hacer clic derecho en el archivo y luego haga clic en la opción Copiar como ruta para copiar la ruta.
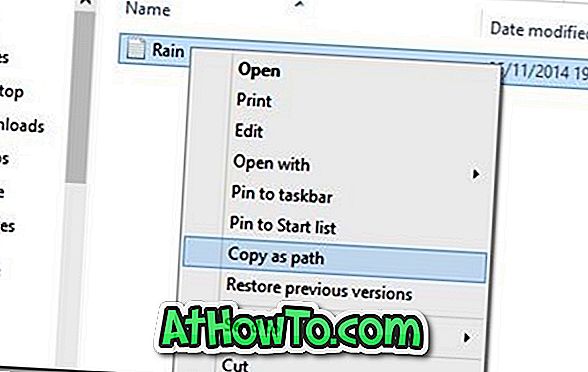
Paso 3: A continuación, ejecute el siguiente comando para eliminar el archivo:
Del pathtothefile
Ej: Del “E: \ Test \ Machine \ Rain.txt”
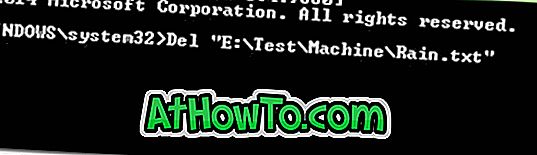
El símbolo del sistema en Windows 7/8 / 8.1 no le permite pegar usando el comando Ctrl + V. Necesitas hacer clic derecho y luego hacer clic en la opción Pegar. Sin embargo, en Windows 10, puede pegar la ruta presionando las teclas de acceso rápido Ctrl + V.
Y si está obteniendo el error No se pudo encontrar, es probable que no haya mencionado la extensión del archivo o que no haya ingresado la ruta incorrecta. Es decir, debe escribir la extensión del archivo junto con la ruta y el nombre para borrarlo.
¡Eso es!
Si desea obtener un mensaje de confirmación antes de eliminar un archivo, ejecute el comando de esta manera:
Del / P pathtothefile
Ej: Del / P “E: \ Office.docx”
Y si está obteniendo acceso denegado, es probable que se deba a su atributo de solo lectura.
Para realizar la eliminación forzada de un archivo de solo lectura:
Del / F pathtothefile
Ej: Del / F “E: \ Office.docx”
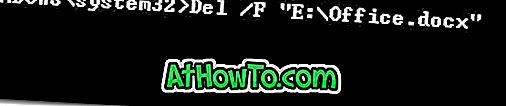
Para borrar todos los archivos en una carpeta
Del / A pathtothefolder
Tenga en cuenta que la carpeta y las subcarpetas no se eliminarán.
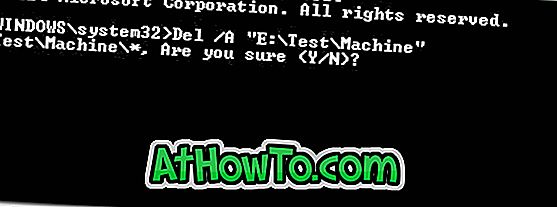
También le puede interesar cómo ocultar una partición de la guía de solicitud de comando.














