El navegador Google Chrome te permite importar marcadores, el historial de navegación y otras configuraciones desde Internet Explorer o Firefox en un momento. Pero el único problema es que no tiene una opción para exportar o respaldar las contraseñas almacenadas.
Claro, hay una extensión gratuita llamada LastPass, pero incluso eso tampoco ayuda mucho a tener una copia de seguridad fuera de línea. Y, solo puede encontrar la opción Mostrar contraseñas guardadas en las opciones de Google Chrome.
Si está buscando una forma de hacer una copia de seguridad o exportar sus contraseñas almacenadas desde el navegador Google Chrome, existen dos formas de hacerlo. Puede utilizar la función Importar / Exportar recién introducida o usar un software de terceros para el trabajo.
Método 1 de 2
Copia de seguridad de contraseñas de Chrome sin herramientas de terceros
Asegúrese de estar ejecutando la última versión del navegador Chrome para obtener la opción Importar / Exportar.
Paso 1: Abre Chrome: // flags en tu Chrome.
Paso 2: busque la opción Importar y exportar contraseña, seleccione Activado en el cuadro desplegable y luego reinicie el navegador Chrome.

Paso 3: Ahora, abre la página Chrome: // settings / passwords .
Paso 4: Haga clic en el botón Exportar para exportar / respaldar las contraseñas guardadas. Haga clic en el botón Importar para restaurar las contraseñas guardadas previamente.
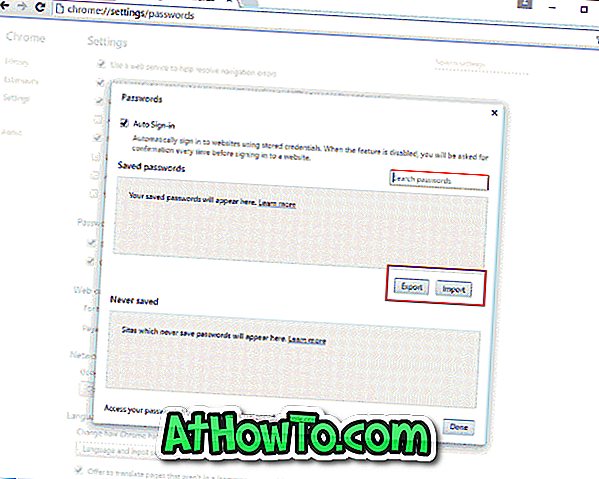
Paso 5: Ingrese la contraseña de su cuenta de Windows, cuando se le solicite.
Método 2 de 2
Copia de seguridad y restauración de contraseñas de Chrome en Windows 10/8/7
Paso 1: Primero, descarga la herramienta ChromePass. Es una herramienta gratuita que muestra las contraseñas guardadas en el navegador Google Chrome. Lo mejor de esta herramienta gratuita es que incluso le permite exportar estas contraseñas en un formato de archivo XML, HTML.
Paso 2: Extraiga el archivo zip descargado en el escritorio y luego ejecute la herramienta ChromePass para ver todas las contraseñas guardadas en Google Chrome. Haga clic en el botón Actualizar para obtener la lista actualizada.
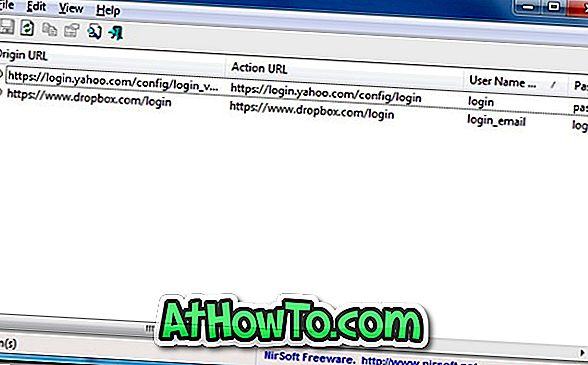
Paso 3: Seleccione todas las contraseñas. Vaya a Archivo, seleccione Guardar elementos seleccionados y luego seleccione el tipo de archivo que desea usar para almacenar estas contraseñas. Finalmente ingrese un nombre para el archivo y haga clic en el botón Guardar para guardar las contraseñas en el formato de archivo seleccionado.
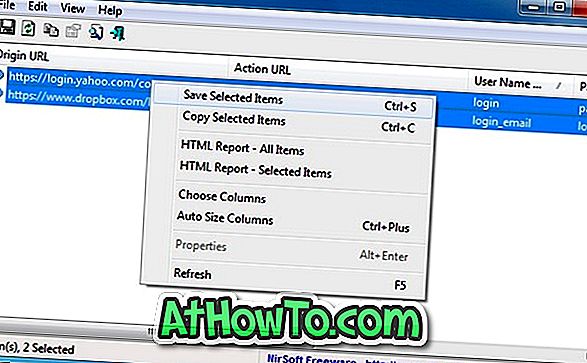
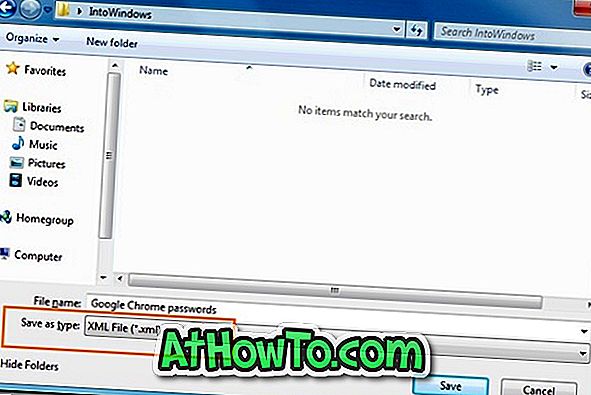
Paso 4: ¡ Ya terminaste!











![Crear un CD de Live XP [sin usar Bart PE]](https://athowto.com/img/xp-tweaks/138/create-live-xp-cd.jpg)


