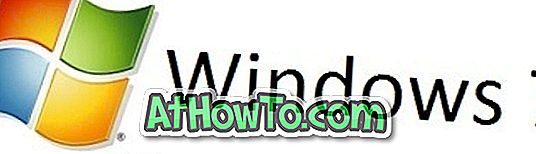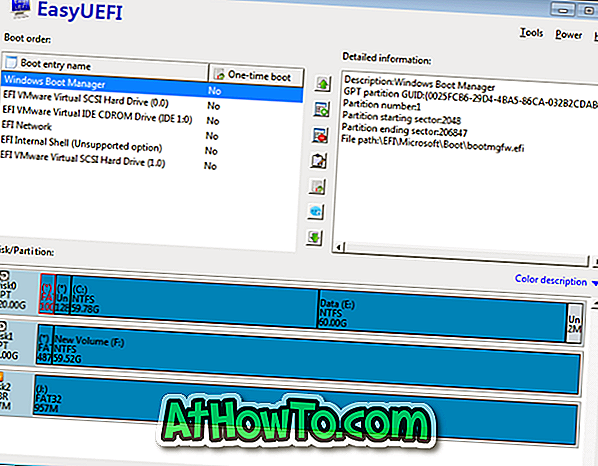Con Windows 8, Microsoft también ha integrado la característica robusta y conocida de Hyper-V en el sistema operativo del cliente. En pocas palabras, Microsoft también ha introducido esta tecnología de sistema operativo Windows Server en el sistema operativo cliente de Windows 8 recientemente lanzado.

Client Hyper-V es una tecnología de virtualización de clientes flexible, robusta y de alto rendimiento que le permite ejecutar múltiples instancias de sistemas operativos simultáneamente en su computadora con Windows 8. En pocas palabras, si su edición de Windows 8 y PC es compatible con Hyper-V, entonces no necesitará soluciones de virtualización de terceros como VMware y VirtualBox para ejecutar máquinas virtuales en su PC con Windows 8.
Hyper-V proporciona un entorno que puede utilizar para crear y administrar máquinas virtuales y sus recursos. Cada máquina virtual es un sistema informático aislado y virtualizado que ejecuta su propio sistema operativo. Esto le permite ejecutar múltiples sistemas operativos simultáneamente.
Requisitos de hardware de Hyper-V:
# Sistema de 64 bits que tiene traducción de direcciones de segundo nivel (SLAT)
# Una versión de 64 bits del sistema operativo Windows 8.
# 4GB RAM
Si está ejecutando una versión x64 de Windows 8 y deseando habilitar la función Hyper-V, aquí le indicamos cómo hacerlo:
Paso 1: Abrir el cuadro de diálogo Ejecutar con la ayuda de las teclas Windows + R. En el cuadro de diálogo Ejecutar, escriba appwiz.cpl y presione la tecla Intro para abrir la ventana Programas y características.
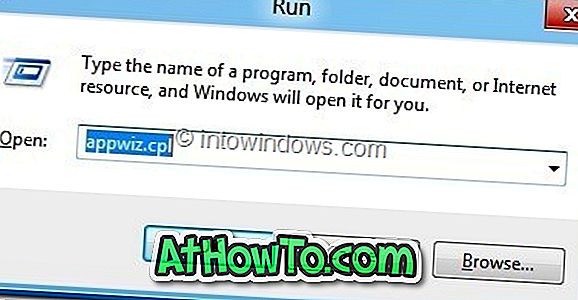
Paso 2: en el panel izquierdo, haga clic en Activar o desactivar las características de Windows .
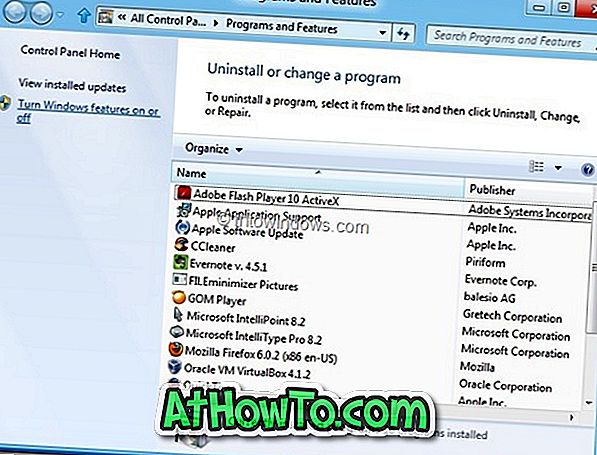
Paso 3: Una vez que se abre el cuadro de diálogo de Características de Windows, seleccione Hyper-V y seleccione la casilla de verificación. Haga clic en el botón Aceptar . Windows comenzará a realizar los cambios necesarios necesarios para habilitar la función.
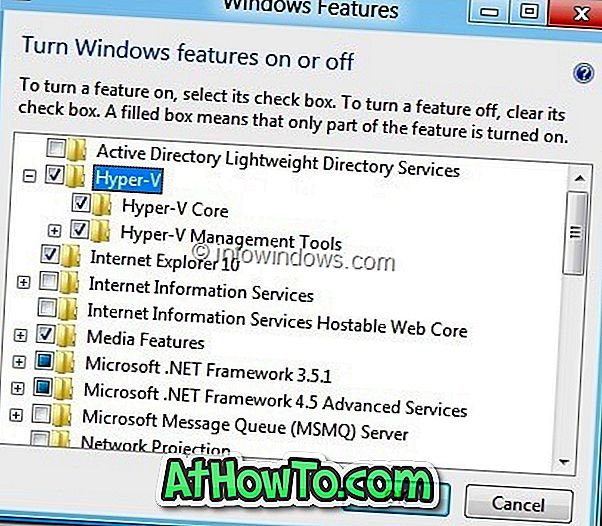
Paso 4: Después de realizar los cambios necesarios, se le pedirá que reinicie la PC. Haga clic en el botón Reiniciar ahora para reiniciar su PC. Si se encuentra en medio de un trabajo importante, haga clic en el botón Reiniciar más tarde.
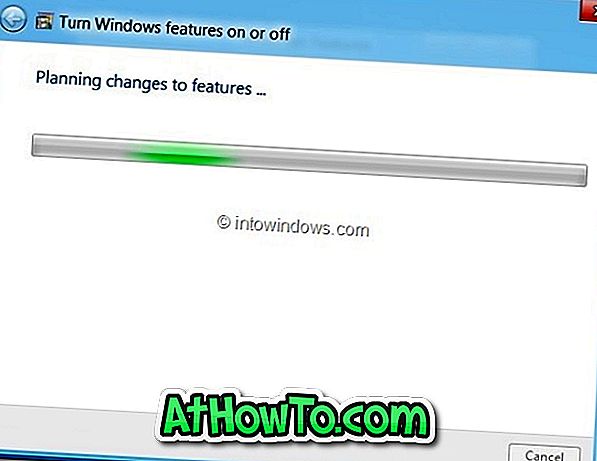
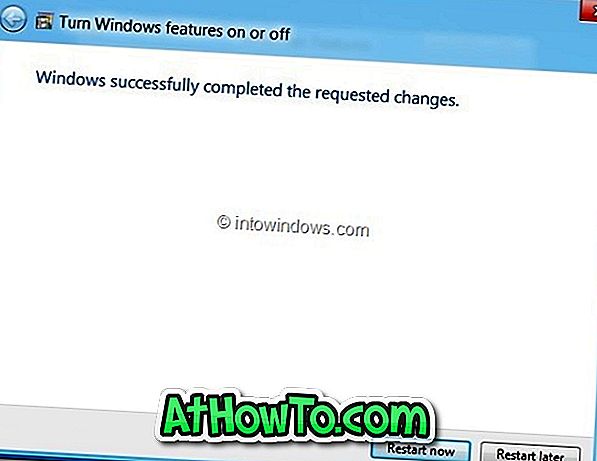
Paso 5: Después de reiniciar el sistema, escriba Hyper-V en la pantalla de Inicio para ver la nueva función habilitada en Windows 8.