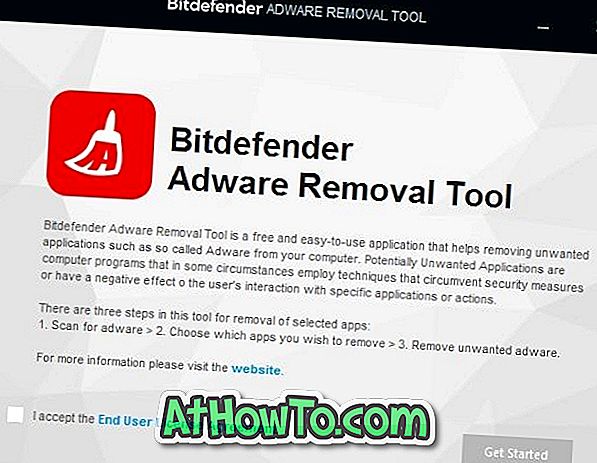La mayoría de nosotros pasamos horas frente a una computadora todos los días. Tener el brillo correcto de la pantalla es una de las mejores maneras de evitar la fatiga visual mientras trabaja en una PC o en cualquier otro dispositivo que tenga una pantalla.
En las PC compatibles, Windows 10 ajusta automáticamente el brillo de la pantalla, pero la mayoría de los usuarios deshabilitan el brillo de pantalla automático o adaptable para ajustar manualmente el nivel de brillo.
Afortunadamente, Windows 10 ofrece un par de formas fáciles de ajustar rápidamente el brillo de la pantalla, a diferencia de las versiones anteriores de Windows.
En Windows 10, además de las teclas de acceso rápido, también puede usar la aplicación Configuración y el Centro de actividades para ajustar el brillo de la pantalla.
Tenga en cuenta que es posible que los siguientes métodos no funcionen en una PC de escritorio conectada a un monitor externo. Si está en una computadora de escritorio, use los botones físicos en el monitor para ajustar el brillo.
Método 1 de 4
Ajustar el brillo de la pantalla usando teclas de acceso rápido
Casi todos los portátiles vienen con teclas dedicadas para ajustar rápidamente el brillo de la pantalla. Por ejemplo, en mi computadora portátil ThinkPad, Fn + F5 / F6 se puede utilizar para ajustar el brillo de la pantalla.

Eche un vistazo a su teclado para ver el símbolo de brillo en las teclas de función.
Y si las teclas de acceso rápido no funcionan, asegúrese de que la pantalla y los controladores del teclado estén instalados.
Método 2 de 4
Utilice el Centro de actividades para mostrar el brillo en Windows 10
Paso 1: haga clic en el icono Centro de acción en la barra de tareas para mostrar el panel Centro de acción.
Paso 2: haga clic en el mosaico de brillo para aumentar / reducir el brillo de la pantalla. Si no puede ver el azulejo de brillo, haga clic en el botón Expandir .

Al hacer clic en el azulejo de brillo una vez, se llevará el brillo al siguiente nivel. Por ejemplo, si hace clic en el mosaico cuando el brillo está al 25%, el brillo aumentará al 50%. Una vez que el brillo alcance el 100%, vuelva a hacer clic en el mosaico para comenzar desde el 0%.
Método 3 de 4
Use la configuración para ajustar el brillo de la pantalla en Windows 10
Esta es la mejor manera de ajustar el brillo correcto de la pantalla, ya que puede aumentar o reducir el brillo del uno por ciento a la vez.
Paso 1: Abra la Configuración haciendo clic en su icono en el lado izquierdo del menú Inicio.
Paso 2: En la página de inicio de Configuración, haga clic en Sistema .
Paso 3: Ahora debería ver la opción Ajustar el nivel de brillo con un control deslizante para ajustar el brillo de la pantalla. Si no puede ver la opción, haga clic en Pantalla (Configuración> Sistema> Pantalla).

Tenga en cuenta que el ajustador de nivel de brillo podría no aparecer si está tratando de ajustar el brillo de la pantalla de un monitor conectado a su PC.
Método 4 de 4
Usa el panel de control para ajustar el brillo en Windows 10
Esta es la forma clásica de ajustar manualmente el brillo de la pantalla en Windows 10.
Paso 1: haga clic con el botón derecho en el icono de la batería en la bandeja del sistema de la barra de tareas y luego haga clic en la opción Ajustar el brillo de la pantalla para abrir la ventana Opciones de energía.

Paso 2: En la parte inferior de la pantalla, debería ver la opción Brillo de pantalla con un control deslizante. Mueva el control deslizante hacia la izquierda de la pantalla para reducir el brillo de la pantalla y hacia la derecha para aumentar el brillo.

Háganos saber si hay formas adicionales de ajustar el brillo de la pantalla en Windows 10.