Probablemente ya haya escuchado acerca de la función Windows To Go en el sistema operativo Windows 8. Si no conoce Windows To Go, es una nueva función disponible en Windows 8 que le permite instalar y ejecutar Windows 8 desde un dispositivo de almacenamiento USB.
En palabras simples, Windows To Go primero instala Windows 8 en una unidad USB. Luego, puede conectar la unidad USB a una PC y ejecutar la PC con la nueva unidad USB de Windows 8. El término que ejecuta Windows 8 desde una unidad USB no debe confundirse con la instalación de Windows 8 desde una unidad USB. La última se usa para instalar Windows 8 desde USB (ver USB de arranque) y la anterior (Windows To Go) se usa para ejecutar una PC desde Windows 8 instalada en la unidad USB.
Si ha estado usando la compilación de Windows 8 Developer Preview, probablemente sepa que Windows To Go no está disponible en Windows 8 Developer Preview. Entonces, ¿cómo instalar Windows 8 en una unidad USB sin utilizar realmente la función Windows To Go?
En esta guía, le mostraremos cómo instalar fácilmente Windows 8 en una unidad USB. Gracias a Windows8Italia por esto.
Cosas que necesitas:
# Una PC de arranque de Windows 8 (si está en Vista o Windows 7, instale Windows 8 en VMware o VirtualBox)
# Una unidad USB con 16GB o más de capacidad.
# Windows 8 DVD o Windows 8 archivo ISO
Procedimiento:
Paso 1: Inicia tu PC con Windows 8 actual. Si está en Vista o Windows 7, consulte nuestra guía para instalar Windows 8 en VMware o cómo instalar Windows 8 en VirtualBox. Una vez instalado, use Windows 8 que se ejecuta en la máquina virtual para instalar Windows 8 en la unidad USB.
Paso 2: conecte la unidad USB (16 GB o más) y haga una copia de seguridad de todos los datos del USB en una ubicación segura. Vamos a formatear la unidad USB para que sea de arranque.
Paso 3: descargue e instale el Kit de instalación automatizada de Windows (WAIK) para Windows 7 en su Windows 8. El software WAIK es de ~ 1.7 GB. Una vez instalado, vaya a la carpeta C: \ Archivos de programa \ Windows AIK \ Tools para ver las carpetas amd64 y x86. Si está en Windows 8 de 32 bits, copie el archivo imagex.exe de la carpeta x86 al escritorio. Y si está en la versión de 64 bits, copie el archivo imagex.exe de la carpeta amd64 al escritorio.
Paso 4: Si tiene un DVD de Windows 8, insértelo en la unidad óptica (unidad de DVD) y anote la letra de la unidad de DVD. Y si tiene Windows 8 ISO (consulte los enlaces de descarga directa de Windows 8 ISO), simplemente haga clic derecho en el ISO y seleccione la opción Montar. Verá una nueva unidad en Dispositivos con almacenamiento extraíble en Computadora (Mi PC).


Paso 5: A continuación, abra el símbolo del sistema con derechos de administrador. Debe ejecutar el símbolo del sistema como administrador para completar el procedimiento sin errores. Cambie a la pantalla de inicio de Windows 8, escriba CMD y luego presione Ctrl + Shift + Enter para ejecutar el símbolo del sistema con derechos de administrador. Haga clic en Sí para el indicador de Control de cuentas de usuario. Puede consultar nuestra guía de administrador Cómo ejecutar la solicitud de comando como administrador para obtener más detalles.
Paso 6: En el símbolo del sistema, escriba el siguiente comando y presione la tecla enter:
Diskpart
A continuación, escriba List Disk y presione la tecla enter.
Verá la lista de unidades de almacenamiento conectadas a su PC (vea la captura de pantalla). Si su PC tiene una unidad interna y una externa (la que conectó en el paso 2), deberá seleccionar el Disco 1 en el siguiente paso. Verifique la lista y tenga en cuenta el número de la unidad USB antes de continuar con el siguiente paso. La unidad seleccionada se borrará para que pueda iniciarse.
Paso 7: Escriba los siguientes comandos uno por uno y presione la tecla enter después de escribir cada comando:
Seleccione Disco 1 (reemplace 1 con su número de disco USB que obtuvo en el paso 6)
Limpiar
Crear partición primaria
Seleccione la partición 1
Activo
Formato FS = NTFS rápido
Asignar
Salida
No cierre el símbolo del sistema, simplemente minimícelo.

Paso 8: Maximice el símbolo del sistema y ejecute el siguiente comando:
C: \ Users \ Home \ Desktop \ imagex.exe / apply I: \ sources \ install.wim 1 H: \
(aquí, reemplace "H" con su letra de unidad USB, reemplace "Home" con su nombre de usuario y reemplace "I" con su letra de unidad de DVD de Windows 8 o letra de unidad virtual que haya obtenido después de montar el archivo ISO)

Paso 9: El último paso es copiar los archivos de arranque a la unidad USB. Escribe el siguiente comando y presiona la tecla enter:
bcdboot.exe H: \ windows / s H: / f ALL
(en el comando anterior, reemplace "H" con la letra de su unidad USB)

Paso 10: Una vez hecho esto, salga de la línea de comando. Acaba de instalar Windows 8 en una unidad flash USB.
Paso 11: Desconecte la unidad USB de su PC y conéctela a otra PC para probar la nueva unidad Windows To Go. Encienda la PC, habilite el arranque desde USB en BIOS y luego espere un momento para ver el arranque de Windows 8 desde la unidad USB. En la primera ejecución, Windows 8 toma unos minutos para configurar el registro y otras configuraciones. En la primera ejecución, se le solicitará que ingrese la clave del producto, acepte el acuerdo de licencia y personalice otras configuraciones. ¡Buena suerte!

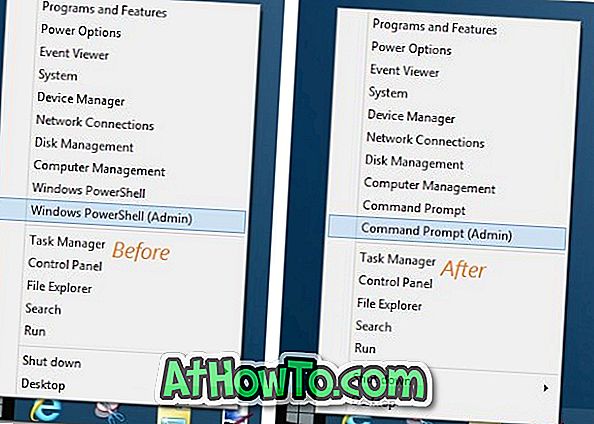









![Crear un CD de Live XP [sin usar Bart PE]](https://athowto.com/img/xp-tweaks/138/create-live-xp-cd.jpg)


