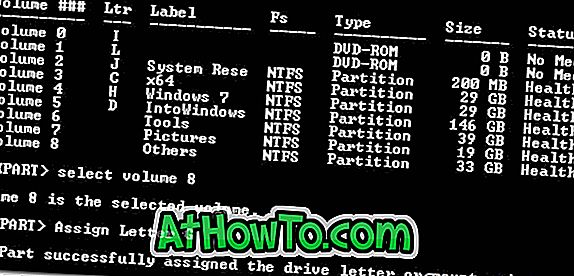El Símbolo del sistema en Windows es una herramienta muy poderosa para realizar ciertas tareas que generalmente no se pueden realizar a menos que tenga una herramienta de terceros. Ya hemos cubierto algunas guías tales como cómo instalar Windows a través de una unidad flash USB y cómo agregar / eliminar / cambiar el nombre de los planes de energía mediante el símbolo del sistema.

Hoy, vamos a compartir otro uso interesante de la línea de comandos. Se puede usar el símbolo del sistema para ocultar una o más unidades en el explorador. Por supuesto, puede usar una herramienta gratuita como DriveHide para hacer lo mismo. Pero, si puede recordar algunos comandos, puede ocultar fácilmente un disco en unos segundos sin utilizar un software de terceros.
Ocultar unidades utilizando el símbolo del sistema en Windows 10/8/7
Método 1 de 2
Paso 1: Escriba CMD en el área de búsqueda del menú de Inicio y presione Entrar para iniciar el Símbolo del sistema. También puede encontrar el símbolo del sistema en la categoría Accesorios en el menú Inicio. En Windows 10 y 8.1, puede hacer clic con el botón derecho en el botón Inicio y luego hacer clic en Símbolo del sistema para abrir el mismo.
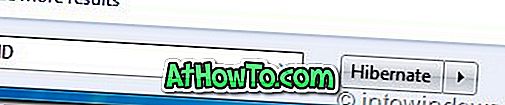
Paso 2: En el símbolo del sistema, escriba Diskpart y pulse la tecla Intro. Haga clic en Sí si aparece el cuadro de diálogo UAC (Control de cuentas de usuario).
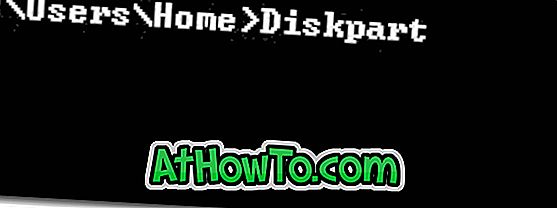
Paso 3: Y luego escriba List Volume y presione Enter para ver la lista de todas las unidades.

Paso 4: Seleccione la unidad que desea ocultar. Para hacer esto, escriba Select Volume G (aquí, G es la letra de la unidad) o Select Volume 8 (aquí 8 es el número del volumen)
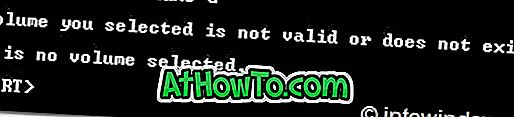

Paso 5: Para ocultar una unidad, escriba Eliminar letra G. Aquí, G es la letra de la unidad que quieres ocultar.
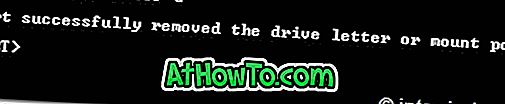
Paso 6: Has terminado. Cierre el símbolo del sistema.
Método 2 de 2
Para mostrar el disco oculto, siga los pasos que se indican a continuación:
Paso 1: siga el procedimiento mencionado en los pasos 1, 2 y 3 del método 1.
Paso 2: Seleccione el número de volumen para el que desea asignar una letra de unidad y mostrarlo en el explorador. Escriba Select Volume 8 (aquí, 8 es el número del volumen) y presione la tecla Enter.
Paso 3: Una vez seleccionado, escriba Asignar la letra G y presione la tecla Intro para ver la unidad en el explorador (reemplace G con la letra de la unidad que eliminó anteriormente).