En Windows 10, Edge es el navegador web predeterminado, Groove Music es el reproductor de música predeterminado y Edge es el lector de PDF predeterminado. Si un usuario desea cambiar una de estas aplicaciones predeterminadas, él / ella puede navegar a Configuración> Sistema> Aplicaciones predeterminadas.
Aunque la mayoría de los usuarios pueden cambiar el navegador web predeterminado, el lector de PDF predeterminado y otras aplicaciones predeterminadas en la aplicación Configuración, ha habido informes de que Windows 10 no permite cambiar las aplicaciones predeterminadas a veces.
Si tampoco puede cambiar el navegador web predeterminado, no puede configurar VLC como reproductor de video predeterminado o no puede configurar ningún otro programa o aplicación como predeterminado, puede usar uno de los dos métodos que se indican a continuación para cambiar las aplicaciones predeterminadas o configurar su favorito Programa / aplicación de terceros como su programa predeterminado en Windows 10.
Método 1 de 2
Cambiar aplicaciones predeterminadas usando el Panel de control
Además de la nueva Configuración, puede usar el Panel de control clásico para cambiar las aplicaciones predeterminadas y los programas de escritorio en Windows 10. Y lo mejor es que, a diferencia de la Configuración, Windows 10 no le impide cambiar los programas predeterminados cuando usa Panel de control.
Paso 1: Abra el Panel de control escribiendo Panel de control en el menú de Inicio o en el campo de búsqueda de la barra de tareas, y luego presione la tecla Intro .

Paso 2: Cambie la vista del Panel de control por iconos pequeños . Haga clic en Programas predeterminados para abrir la ventana Programas predeterminados.
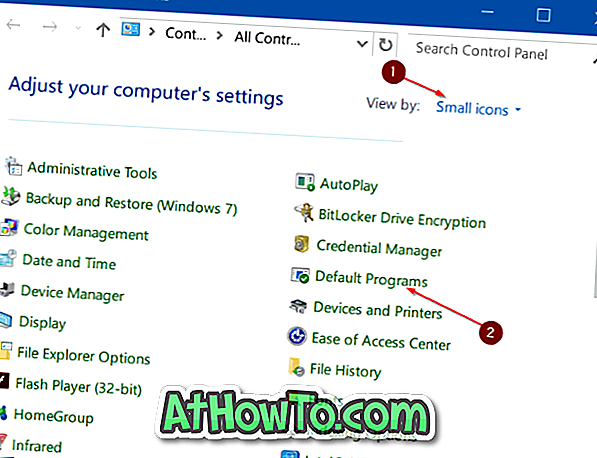
Paso 3: Haga clic en el primer enlace etiquetado Establecer sus programas predeterminados .
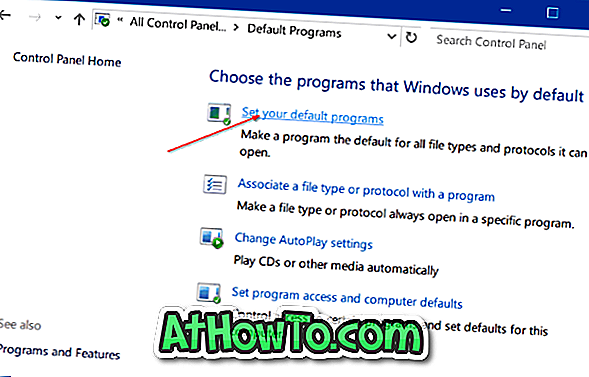
Paso 4: en el panel izquierdo, seleccione su navegador web o cualquier otro programa que desee configurar como su programa predeterminado.
Paso 5: Una vez que seleccione un programa o aplicación, verá Establecer este programa como opción predeterminada en el lado derecho. Haga clic en Establecer este programa como opción predeterminada para configurarlo como predeterminado. ¡Simple como eso!
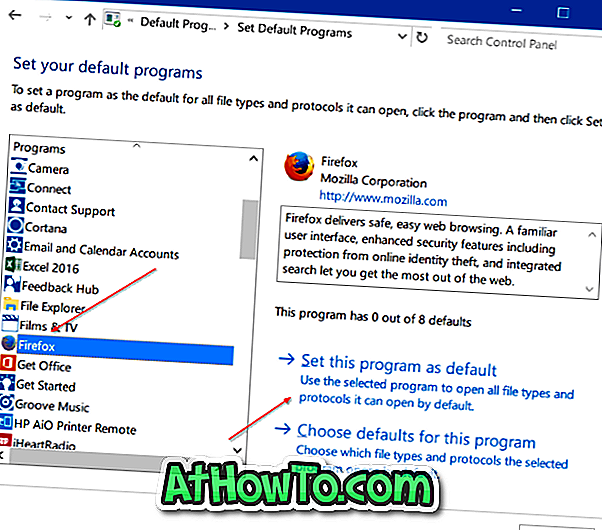
Método 2 de 2
Usar el editor de programas por defecto
Existe una utilidad ingeniosa llamada Editor de programas predeterminados para cambiar o configurar fácilmente los programas predeterminados en Windows 10. El único problema es que no es compatible con las aplicaciones modernas instaladas desde la Tienda. Utilice esta herramienta solo si desea configurar un programa de escritorio clásico como predeterminado.
Paso 1: visite esta página y descargue la versión más reciente de Default Programs Editor. El programa es portátil, lo que significa que puede ejecutar el programa sin tener que instalarlo. Extraiga el archivo zip descargado para obtener el archivo ejecutable del Editor de programas predeterminados.
Paso 2: Ejecutar el editor de programas por defecto. Haga clic en Configuración predeterminada de programas .
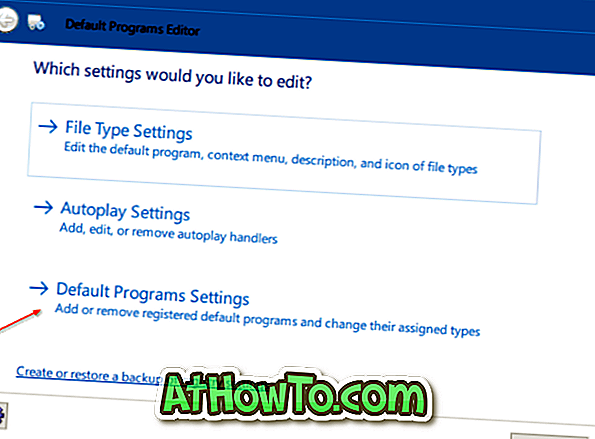
Paso 3: Seleccione un programa que desee configurar como predeterminado. Haga clic en el botón Siguiente .
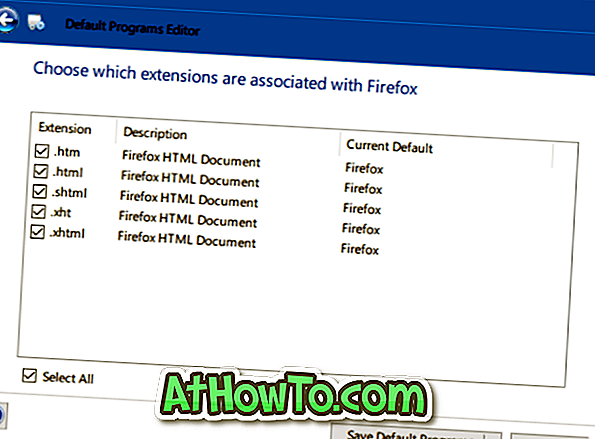
Paso 4: Elija qué extensiones desea asociar con el programa. Le sugerimos que seleccione todos.
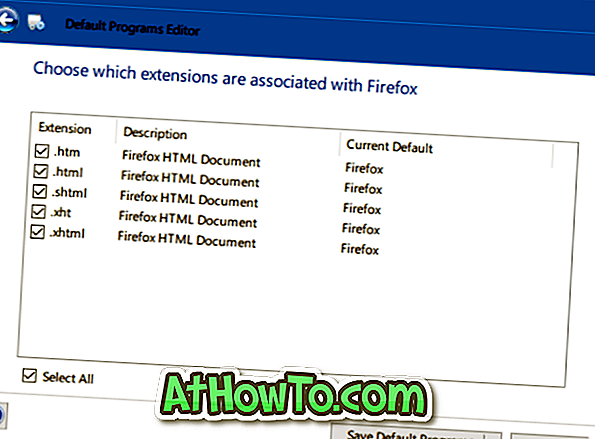
Paso 5: Haga clic en el botón Guardar programas predeterminados . ¡Eso es!














