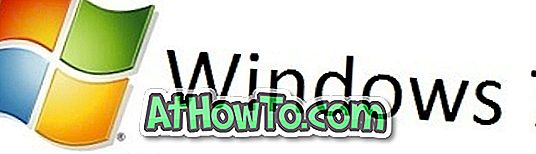La mayoría de los usuarios de PC con Windows 10 nunca necesitarían bloquear o deshabilitar la aplicación Configuración y el Panel de control clásico. Siempre puede crear una cuenta de usuario estándar cuando necesite permitir que otros usen su PC por algún motivo.
Sin embargo, en ciertas ocasiones, es posible que desee deshabilitar o bloquear tanto la aplicación Configuración como el Panel de control en Windows 10. Por ejemplo, cuando no desea crear otra cuenta de usuario pero desea evitar que él / ella use su PC Cambios en su configuración personalizada o por defecto.
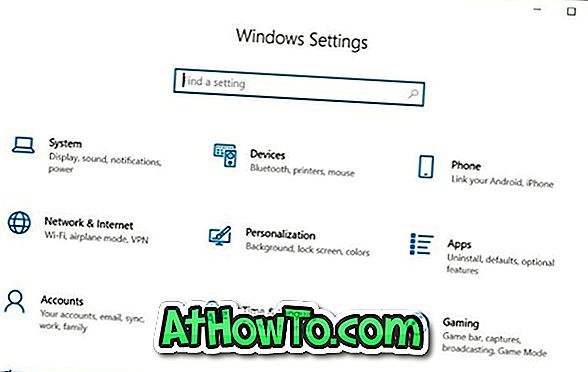
Windows 10 no ofrece una manera fácil de deshabilitar el Panel de control y la Configuración. Debe habilitar o deshabilitar la Configuración y el Panel de control a través de la Política de grupo o el Registro de Windows.
Siga las instrucciones que figuran a continuación para habilitar o deshabilitar la Configuración y el Panel de control en Windows 10.
Método 1 de 2
Activar o desactivar la configuración y el panel de control a través de la política de grupo
Tenga en cuenta que el Editor de directivas de grupo no forma parte de la edición de Windows 10 Home, lo que significa que no puede usar la directiva de grupo para habilitar o deshabilitar la Configuración y el Panel de control en la edición de Home. Utilice el Método 2 de esta guía (Método de registro) para habilitar o deshabilitar la Configuración y el Panel de control a través del Registro de Windows.
Paso 1: Abra el Editor de políticas de grupo local escribiendo su nombre en el campo de búsqueda Inicio / barra de tareas y luego presione la tecla Intro.
Paso 2: en la ventana Editor de políticas de grupo local, navegue a Configuración de usuario > Plantillas administrativas > Panel de control . En el lado derecho, busque Prohibir el acceso al Panel de control y la política de Configuración de PC, y luego haz doble clic en él para abrir sus propiedades.

Paso 3: Seleccione la opción Habilitado para deshabilitar o bloquear tanto la Configuración como el Panel de control. Haga clic en el botón Aplicar .

Para volver a habilitar la Configuración y el Panel de control, seleccione No configurado. Haga clic en el botón Aplicar.
Método 2 de 2
Habilitar o deshabilitar la configuración y el panel de control a través del registro
Paso 1: Escriba Regedit en el campo de búsqueda Inicio / barra de tareas y luego presione la tecla Intro.
Haga clic en el botón Sí si obtiene el Aviso de cuenta de usuario.
Paso 2: Navega a la siguiente clave:
HKEY_CURRENT_USER \ Software \ Microsoft \ Windows \ CurrentVersion \ Policies \ Explorer
Paso 3: En el lado derecho, haga clic derecho en un lugar vacío, haga clic en Nuevo, haga clic en Valor DWORD (32 bits) y, a continuación, denomínelo como NoControlPanel .

Paso 4: Finalmente, haga doble clic en el valor de NoControlPanel y luego establezca sus datos de valor en 1 para deshabilitar o bloquear tanto el Panel de control como la Configuración.
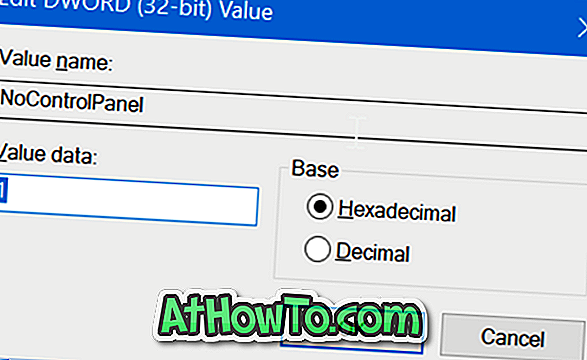
Establezca el valor en 0 o elimine el valor de NoControlPanel para habilitar el Panel de control y la aplicación Configuración en Windows 10.