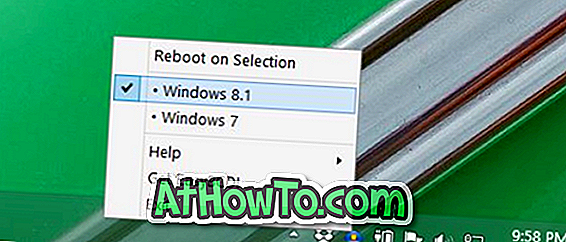A estas alturas, debe saber que Windows 8 permite a los usuarios fijar páginas web, carpetas y unidades en la pantalla de inicio para un acceso rápido. Una herramienta gratuita llamada Start Screen Pinner también está disponible para anclar casi cualquier tipo de archivo (texto, imagen o video) al Inicio.
Anteriormente le mostramos cómo fijar la configuración del Panel de control y la PC en la pantalla de Inicio para que pueda abrir y cambiar rápidamente varias configuraciones del sistema. Los usuarios que deseen anclar las herramientas de administración en la pantalla de Inicio no necesitan tomar la ayuda de herramientas de terceros como una opción en Windows 8, lo que permite a los usuarios fijar rápidamente más de 20 herramientas administrativas en la pantalla de Inicio.
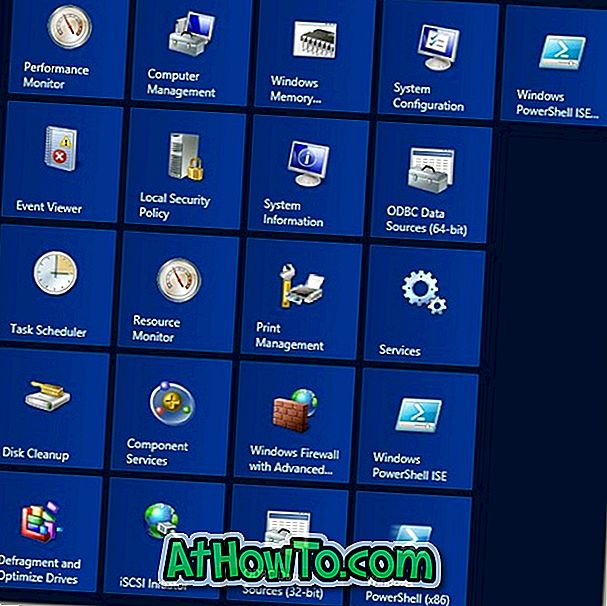
La opción le permite fijar el Monitor de rendimiento, Administración de computadoras, Diagnóstico de memoria de Windows, Configuración del sistema, Visor de eventos, Política de seguridad local, Información del sistema, Fuentes de datos ODBC (64 bits), Programador de tareas, Monitor de recursos, Administración de impresión, Servicios, Limpieza de discos, Servicios de componentes, Firewall de Windows con opciones avanzadas, ISE de PowerShell de viudas, Desfragmentar y optimizar unidades, e iniciador iSCSI.
Complete las instrucciones a continuación para fijar las herramientas de administración mencionadas anteriormente en la pantalla de Inicio.
Paso 1: Cambia a la pantalla de inicio. Active el acceso a Configuración moviendo el cursor del mouse a la esquina superior derecha o inferior de la pantalla y luego haga clic en Configuración. Alternativamente, también puede presionar las teclas de acceso rápido de Windows + I para ver el acceso a Configuración.

Paso 2: En Configuración, haga clic o toque Azulejos y luego habilite la opción denominada Mostrar herramientas de administración para ver más de 20 herramientas de administración en su pantalla de Inicio. ¡Eso es!
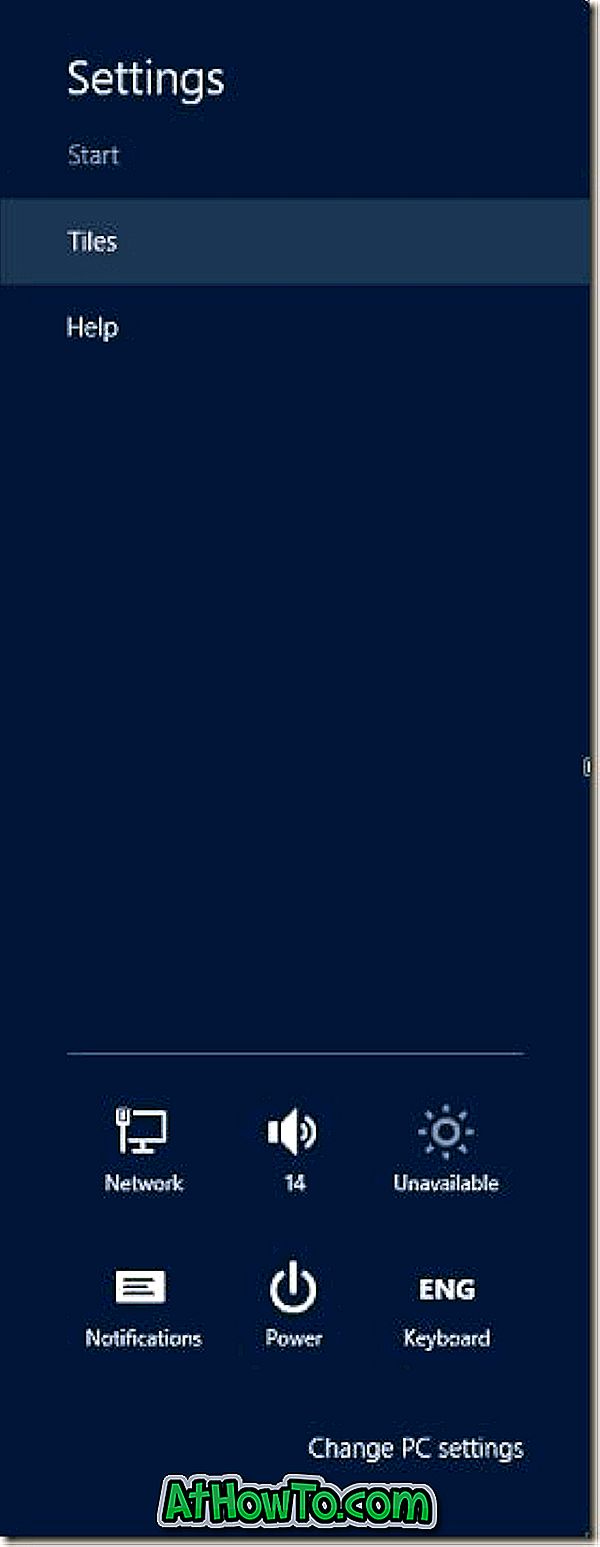
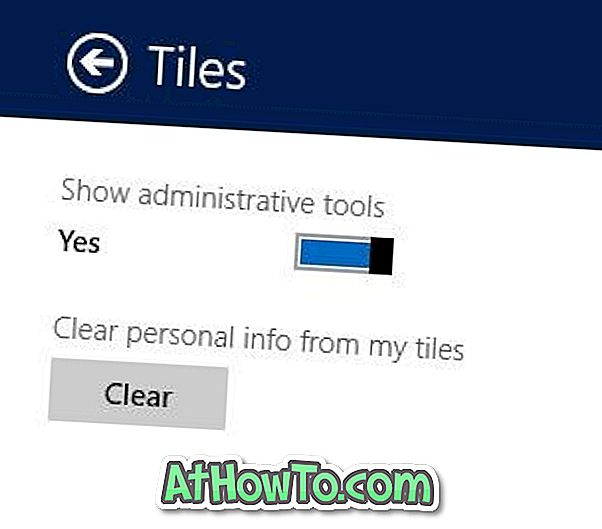
NOTA: Si no puede ver la opción Tiles en el acceso a Configuración, asegúrese de haber abierto el acceso a Configuración desde la pantalla de Inicio. Es decir, abrir el acceso a Configuración desde el modo de escritorio no muestra la opción Azulejos.
Si solo desea tener herramientas de administración seleccionadas, haga clic con el botón derecho en los mosaicos que no desea ver en la pantalla de Inicio y luego haga clic o toque Desprender desde Inicio.