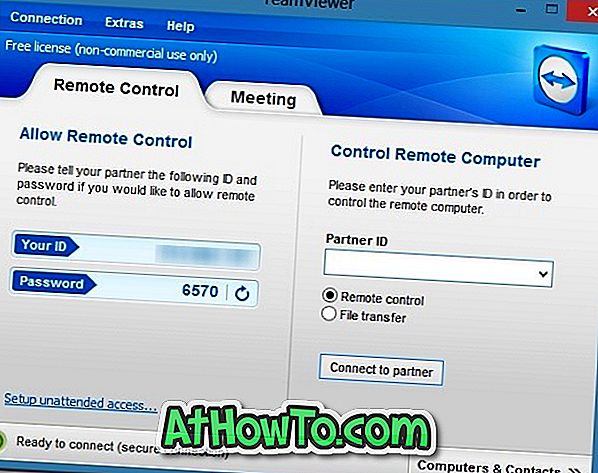¿Falta el ícono de red o inalámbrico en el área de notificación del sistema de la barra de tareas en Windows 10? ¿El icono de red o inalámbrico no se actualiza automáticamente? En esta guía, veremos cómo restaurar el icono inalámbrico o de red perdido o dañado en Windows 10.
Con la configuración predeterminada, el icono de red o inalámbrico siempre aparece en el área de la bandeja del sistema de la barra de tareas de Windows 10, independientemente del estado de la conexión a Internet. El icono de red o inalámbrico se actualiza automáticamente cuando su PC está conectada a una red o desconectada de una red para reflejar el estado de la conexión a Internet.
Si falta el ícono de red o inalámbrico en la barra de tareas, pruebe las siguientes soluciones para restaurar el ícono.
Restaure la red o el icono inalámbrico que faltan en Windows 10
Solución 1
Compruebe si el icono de red o inalámbrico está oculto
Paso 1: haga clic en el pequeño ícono de flecha hacia arriba en la barra de tareas para ver los iconos ocultos.
Paso 2: Si el icono de red o inalámbrico aparece allí, simplemente arrástrelo y suéltelo en el área de la barra de tareas.
Solucion 2
Encienda el icono de red o inalámbrico en Configuración
Paso 1: abre el menú Inicio, haz clic en el ícono de Configuración para abrir la aplicación de Configuración. El atajo de teclado de Windows logo + I también se puede utilizar para abrir Configuración.
Paso 2: Haga clic en el icono del sistema . Haga clic en Notificaciones y acciones .
Paso 3: Haga clic en Activar o desactivar los iconos del sistema .
Paso 4: compruebe el estado del icono de red y enciéndalo.
Paso 5: Haga clic en la flecha Atrás para volver a Notificaciones y acciones. Haga clic en Seleccionar qué iconos aparecen en la barra de tareas .
Paso 6: compruebe si la red está apagada y enciéndala si está apagada.
Solucion 3
Reinicie el Explorador de Windows
Esta solución es ideal si la red o el ícono inalámbrico no se actualizan automáticamente para mostrar el estado de la conexión a Internet. Por ejemplo, muchas veces, el icono muestra que el estado no está conectado, incluso cuando puede navegar por la web.
Paso 1: Abra el Administrador de tareas haciendo clic derecho en el área vacía de la barra de tareas y luego haciendo clic en la opción Administrador de tareas .
Paso 2: si ve el Administrador de tareas con vista restringida, haga clic en Más detalles .
Paso 3: En la pestaña Procesos, haga clic con el botón derecho en la entrada del Explorador de Windows y luego haga clic en el botón Reiniciar .
Y si no hay una entrada del Explorador de Windows, es porque el proceso del Explorador de Windows no se está ejecutando. Abre esta PC o cualquier carpeta para ver la entrada del Explorador de Windows en el Administrador de tareas.
El icono de red o inalámbrico ahora debería aparecer correctamente.
Solucion 4
Habilitar el icono de red en la directiva de grupo
Este método solo es aplicable a las ediciones Windows 10 Pro y Enterprise. Este método no funciona en la edición Home.
Paso 1: en el cuadro de búsqueda del menú Inicio o de la barra de tareas, escriba Gpedit.msc y luego presione la tecla Intro para abrir el Editor de políticas de grupo local.
Paso 2: Navegue a Configuración de usuario > Plantillas administrativas > Menú de inicio y barra de tareas .
Paso 3: en el lado derecho, busque la entrada denominada Eliminar el icono de red . Haga doble clic en el mismo para abrir sus propiedades.
Paso 4: Seleccione Deshabilitado y luego haga clic en el botón Aplicar para ver el icono de red o inalámbrico en el área de notificación del sistema de la barra de tareas.
Cierre la sesión y vuelva a iniciar sesión para ver el cambio. También puede reiniciar el Explorador de Windows para aplicar la nueva configuración.
También le puede interesar nuestra solución para Windows 10 que muestra el ícono de Ethernet en lugar de la guía de íconos de Wi-Fi.