Windows 10 Mail, Outlook 2016/2013, Windows Live Mail y Mozilla Thunderbird son algunos de los clientes de correo electrónico más populares para Windows 10.
Muchos usuarios de PC a menudo desean guardar correos electrónicos importantes en sus PC para mantener una copia de seguridad de los correos electrónicos con información crucial. Mientras que los programas como Outlook 2016 ofrecen opciones para guardar correos electrónicos como archivos PDF desde su interfaz, la mayoría de los clientes de correo electrónico no vienen con una opción para guardar correos electrónicos como archivos PDF.

Si está en Windows 10 y usa Windows 10 Mail, Outlook, Thunderbird, Windows Live Mail o cualquier otro cliente o aplicación de correo electrónico, puede usar la función integrada Imprimir a PDF para guardar los correos electrónicos como archivos PDF en Windows 10 sin tener que instalar Software adicional o complementos.
Con la función Imprimir en PDF, también puede convertir documentos a PDF, y convertir imágenes JPEG y PNG a PDF en un instante.
Complete las siguientes instrucciones para guardar correos electrónicos como archivos PDF en Windows 10.
Guardar correos electrónicos como archivos PDF en Windows 10
NOTA: Hemos usado Windows 10 Mail en esta guía. Sin embargo, puede usar el mismo procedimiento para guardar correos electrónicos como archivos PDF en Windows 10 desde cualquier programa como Outlook 2016/2013, Mozilla Thunderbird, Windows Live Mail o cualquier aplicación.
Paso 1: Inicie su cliente de correo electrónico. Abra el mensaje de correo electrónico que desea guardar como PDF.
Paso 2: Presione simultáneamente las teclas Ctrl y P para abrir el cuadro de diálogo Imprimir . Si su cliente de correo electrónico es un programa de escritorio, verá un diálogo de impresión clásico o el diálogo de impresión propio del programa, pero habrá una opción para elegir su impresora.
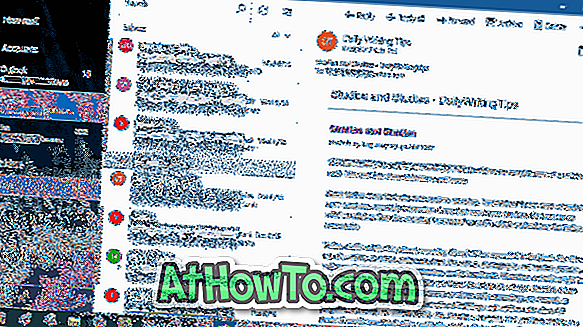
Paso 3: En la sección Impresora, seleccione la opción Imprimir en PDF de Microsoft . Haga clic en el botón Imprimir .
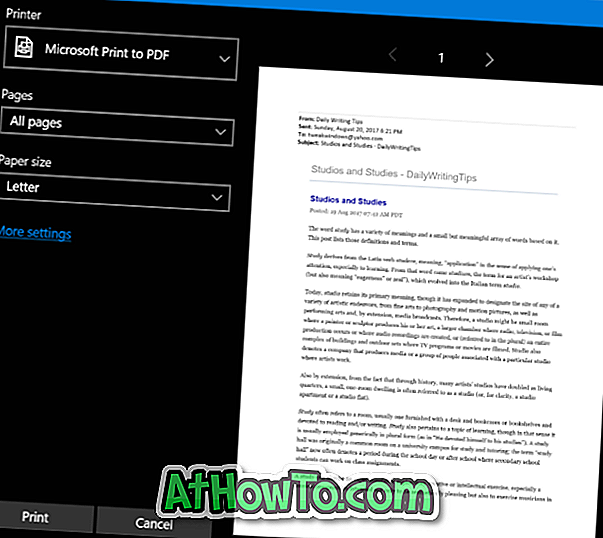

Paso 4: Al hacer clic en el botón Imprimir se abrirá el cuadro de diálogo Guardar resultados de impresión como . Ingrese un nombre para el correo electrónico que está guardando como PDF, seleccione una ubicación para guardar el PDF y luego haga clic en el botón Guardar para guardar su correo electrónico como PDF. ¡Simple como eso!
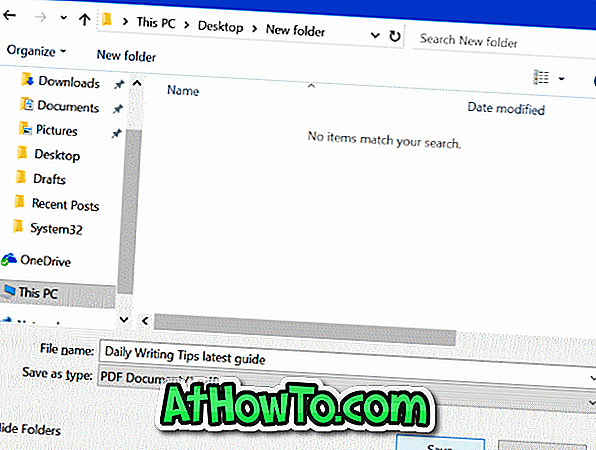
Como se dijo, puede usar este procedimiento para guardar correos electrónicos como archivos PDF en Windows 10 desde cualquier cliente de correo electrónico.
Consejo: si está utilizando la aplicación Windows 10 Mail, puede hacer una copia de seguridad o guardar mensajes de correo electrónico en su PC (sin convertirlos a PDF).














